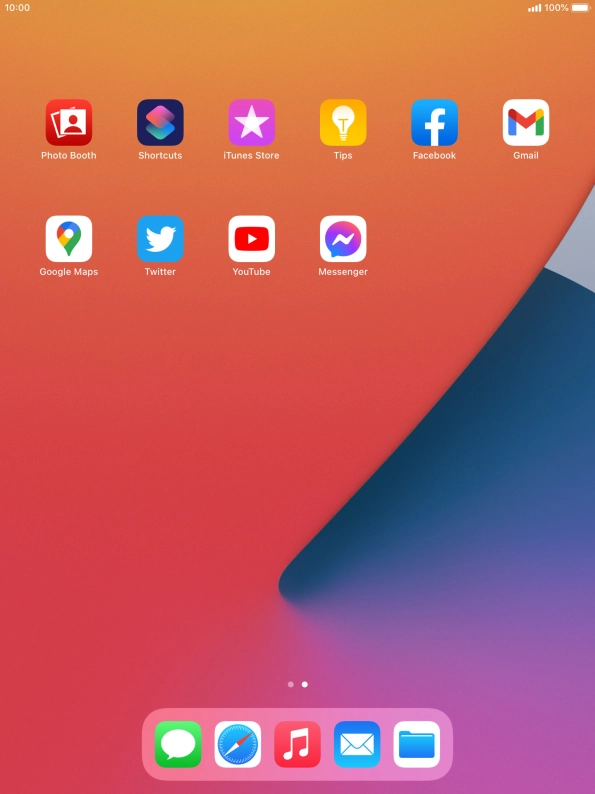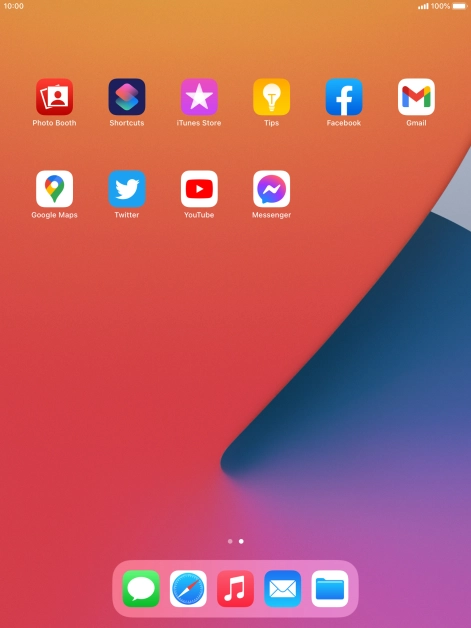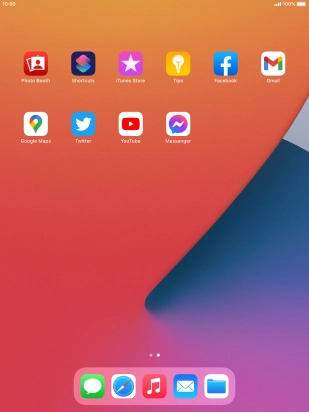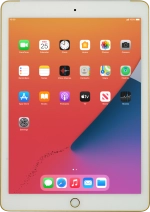
Apple iPad Air 2
iPadOS 14.2
1. Find "Google Maps"
Press Google Maps.
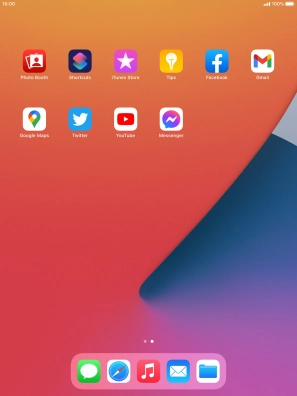
2. Search for destination
Press the search field and key in the required search word.

Press the required destination.

3. Save favourite destination
Press the destination at the bottom of the screen.
To save the destination as a favourite, log on to your Google account.

Press SAVE.
To save the destination as a favourite, log on to your Google account.

If you select New list, follow the instructions on the screen to create a new list.
To save the destination as a favourite, log on to your Google account.

Press the required setting.
To save the destination as a favourite, log on to your Google account.

Press Finished.
To save the destination as a favourite, log on to your Google account.

4. Plan route to destination
Press DIRECTIONS.

Press the required mode of transportation.

Press the required route.

5. Start navigation
Press Start.

The travel information at the bottom of the screen shows your estimated time of arrival and distance to destination.

6. Exit navigation
Press Exit.

7. Return to the home screen
Press the Home key to return to the home screen.