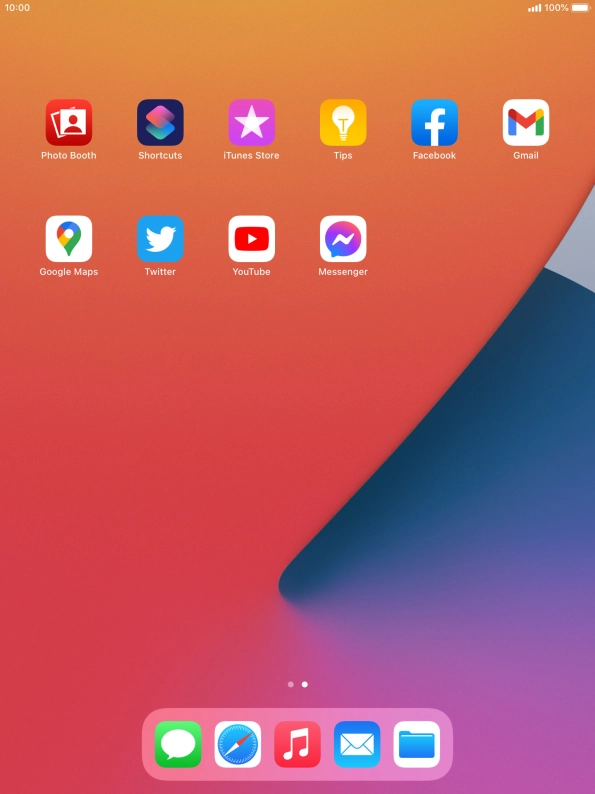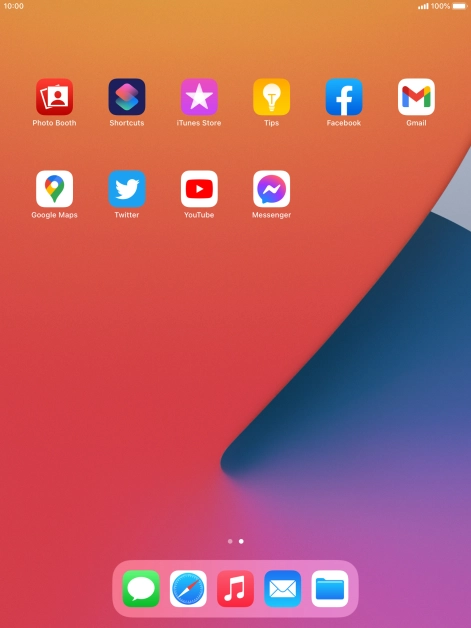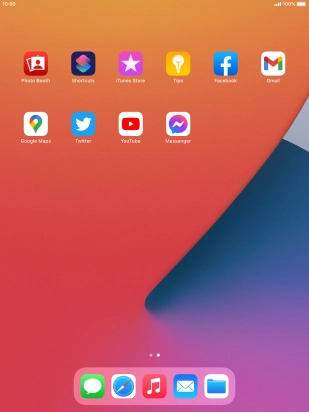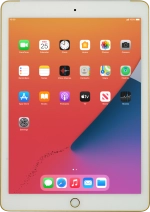
Apple iPad Air 2
iPadOS 14.2
1. Find "YouTube"
Press YouTube.
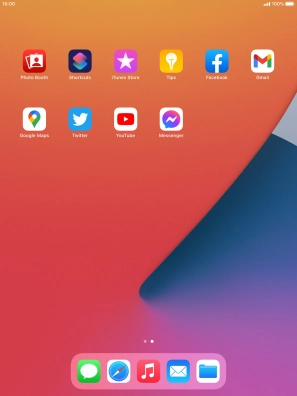
2. Upload video clip to YouTube
Press the upload icon.
To upload video clips, log on to your Google account.

Press the required video clip.
To upload video clips, log on to your Google account.

Follow the instructions on the screen to edit the video clip and press NEXT.
To upload video clips, log on to your Google account.

Press the field below "Title (optional)".
To upload video clips, log on to your Google account.

Key in the required text and press NEXT.
To upload video clips, log on to your Google account.

Press UPLOAD.
To upload video clips, log on to your Google account.

3. Search for video clips
Press the search icon.

Key in the required search word and press enter.

Press the required video clip.

4. Save video clip
Press Save.
To save video clips, log on to your Google account.

Press the required playlist.
To save video clips, log on to your Google account.

To create a new playlist, press NEW PLAYLIST and follow the instructions on the screen to create a new playlist.
To save video clips, log on to your Google account.

5. Return to the home screen
Press the Home key to return to the home screen.