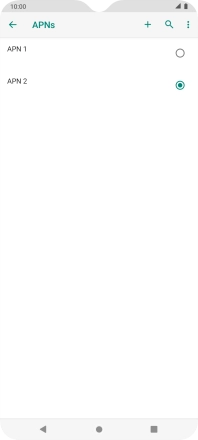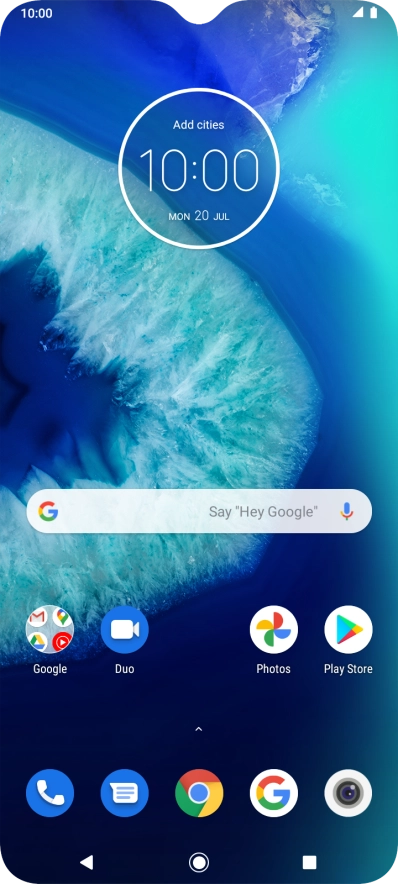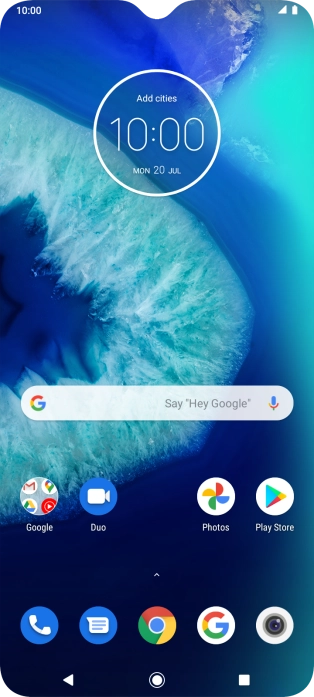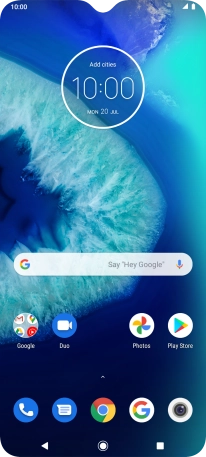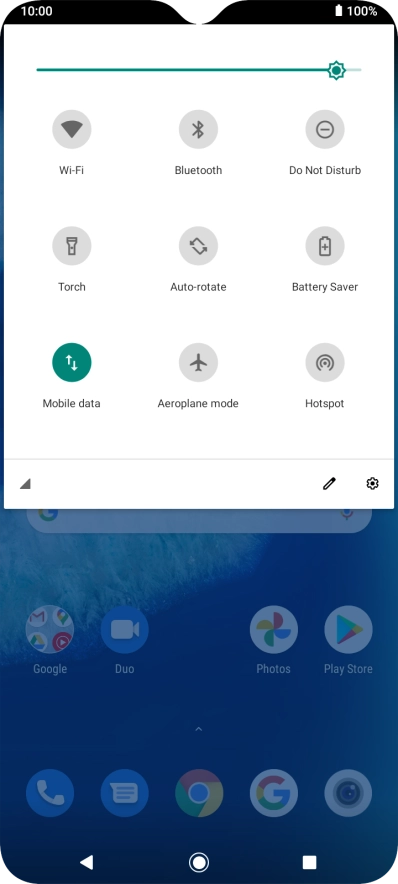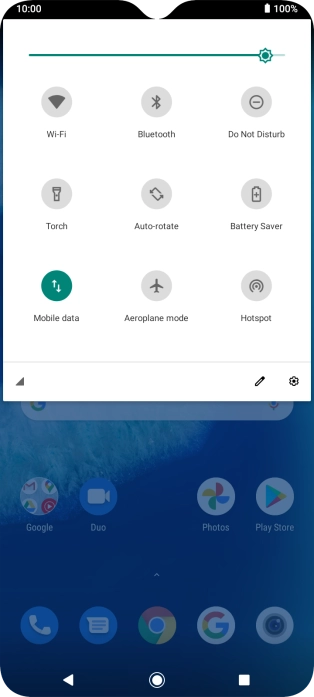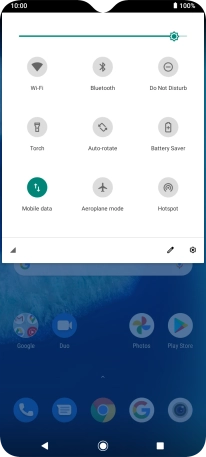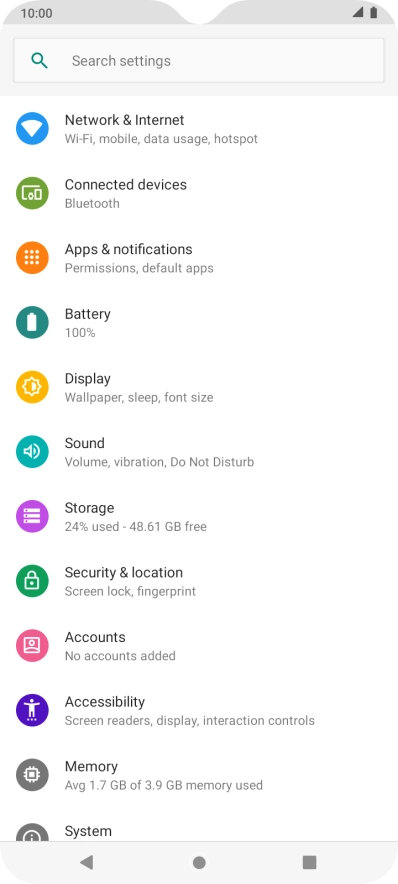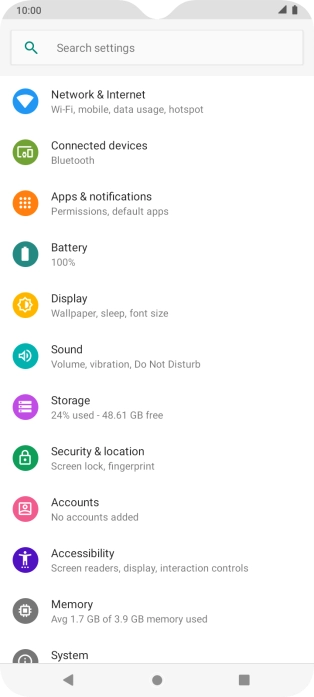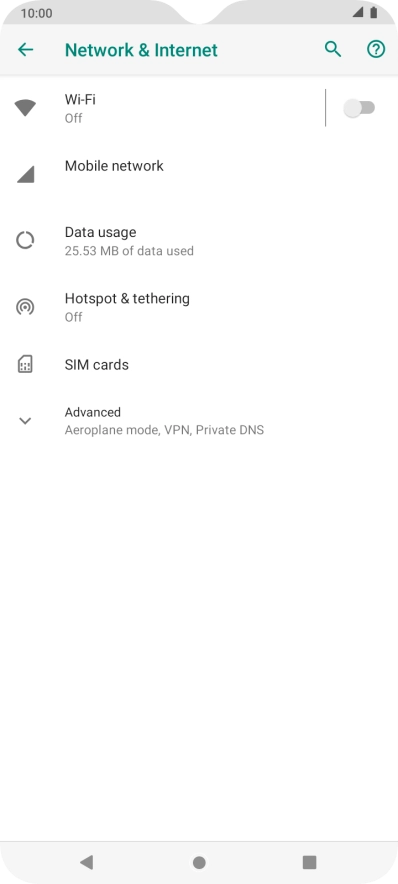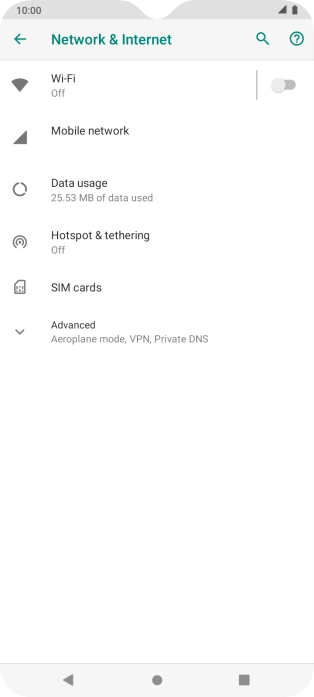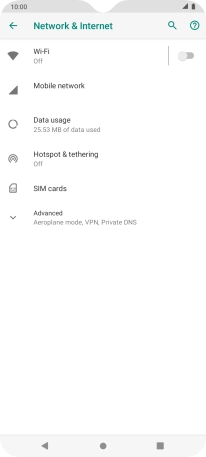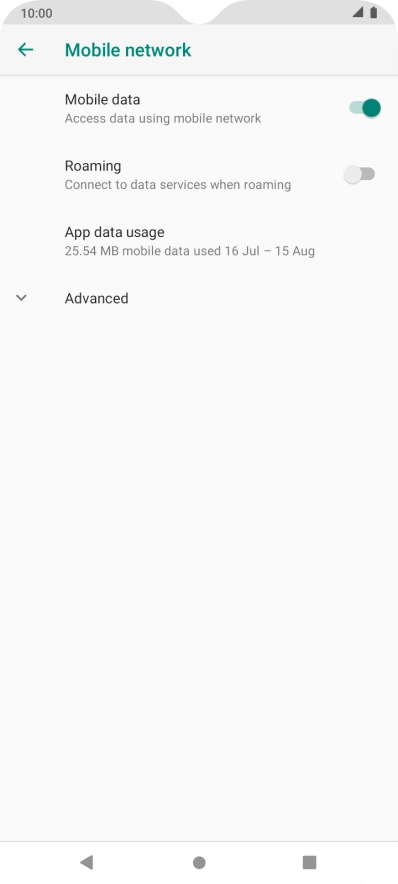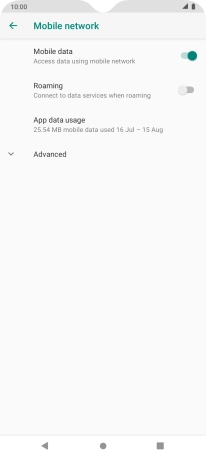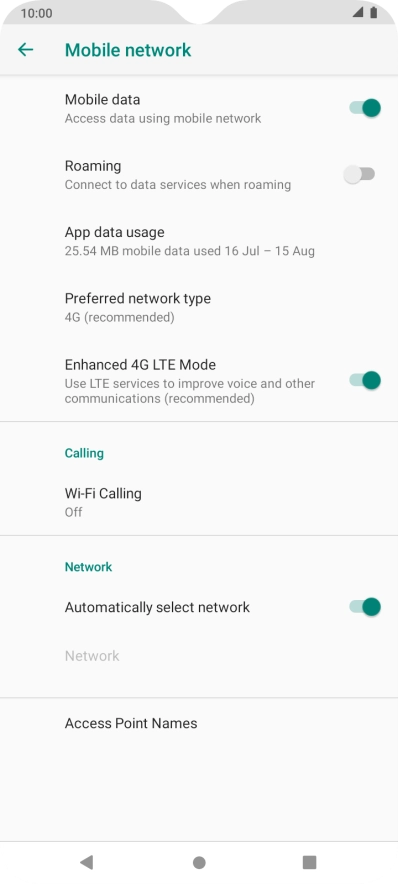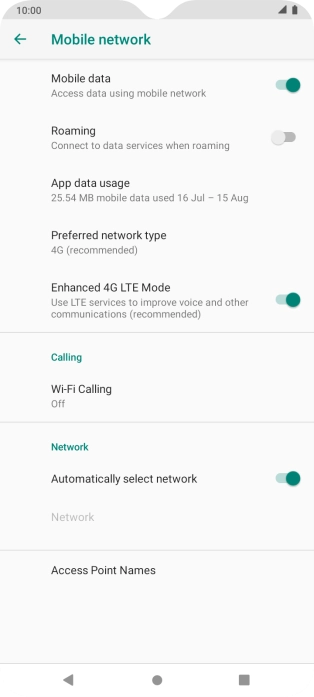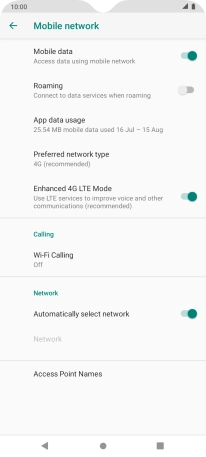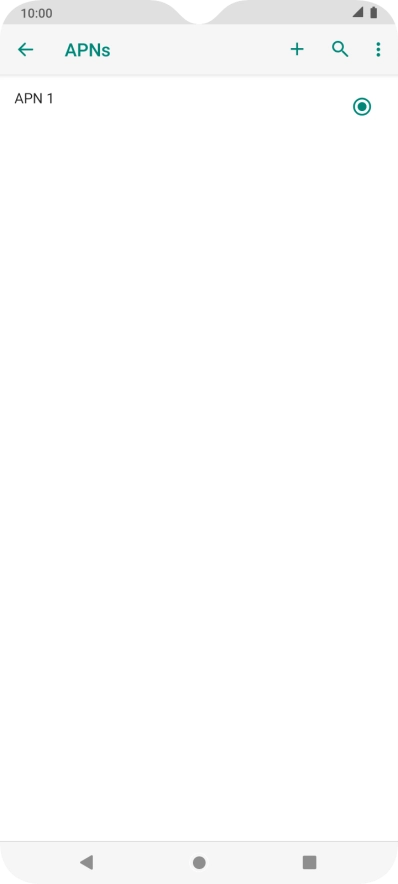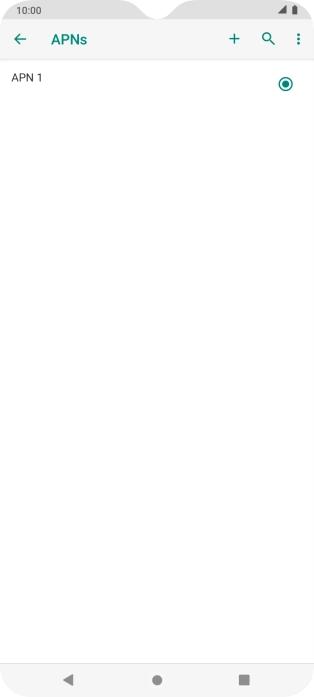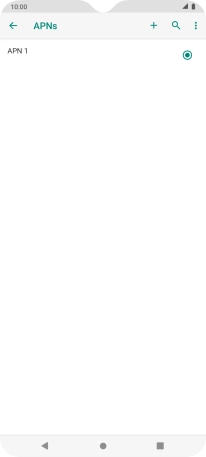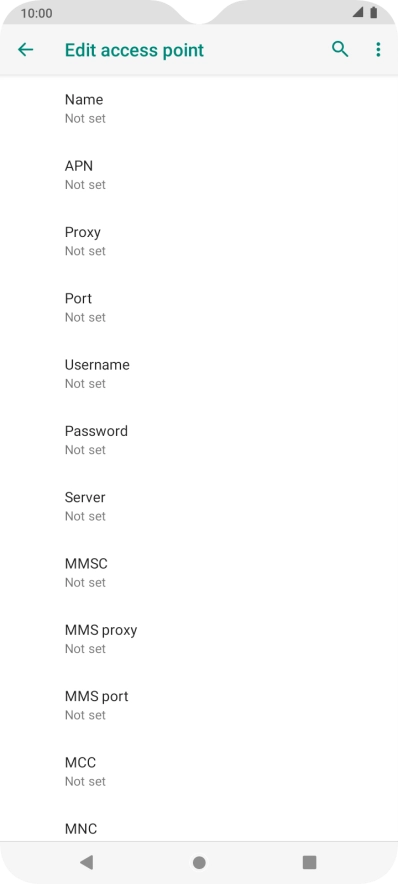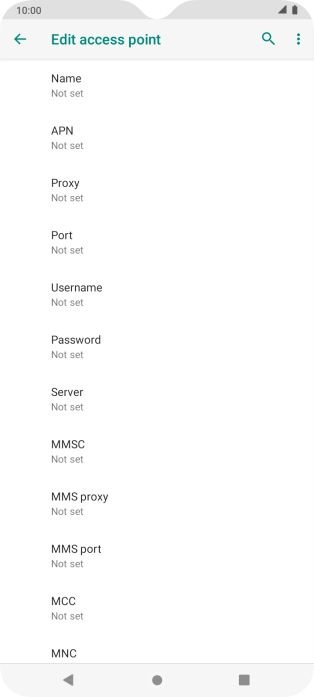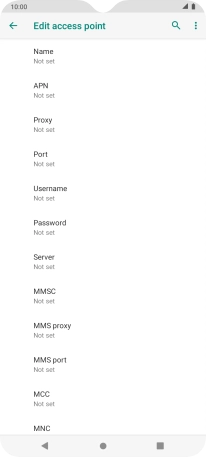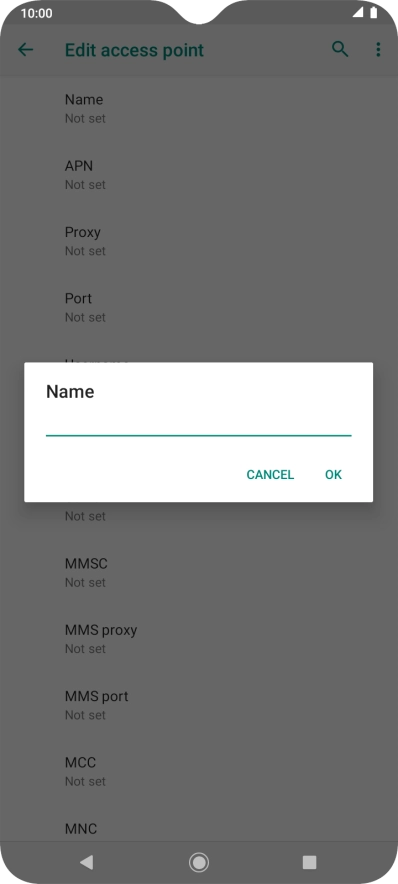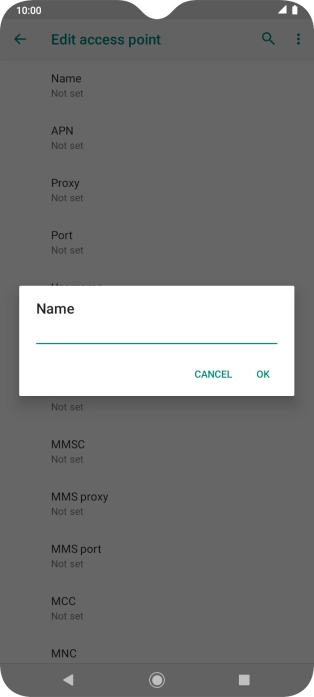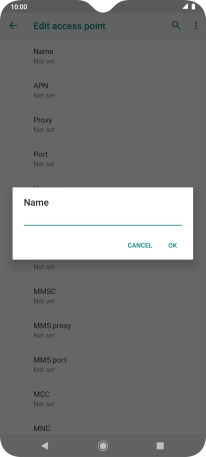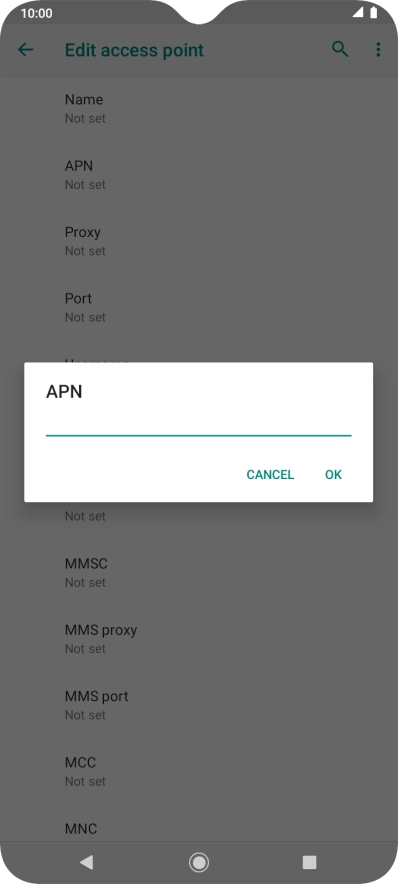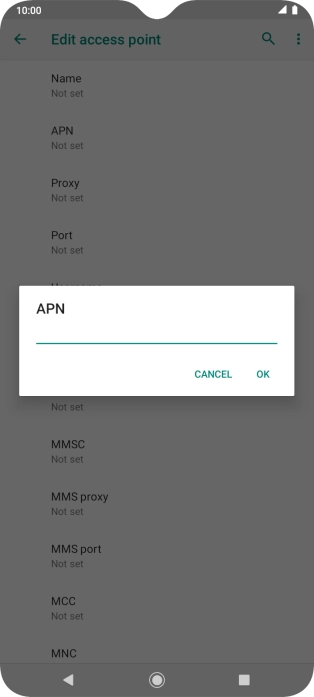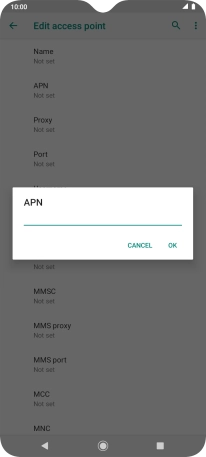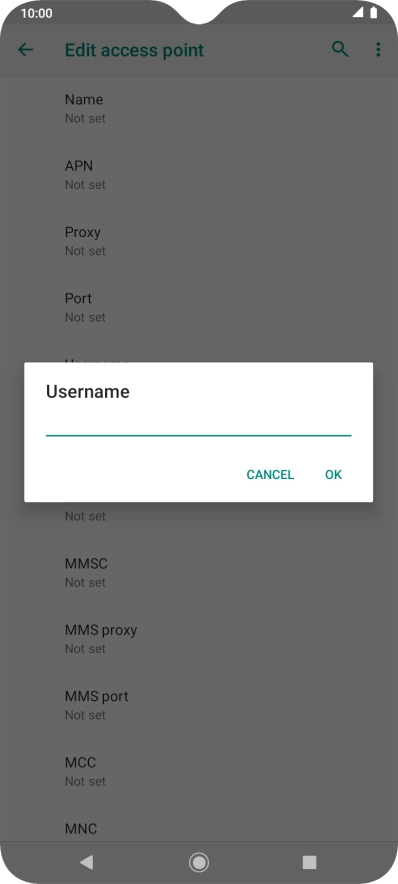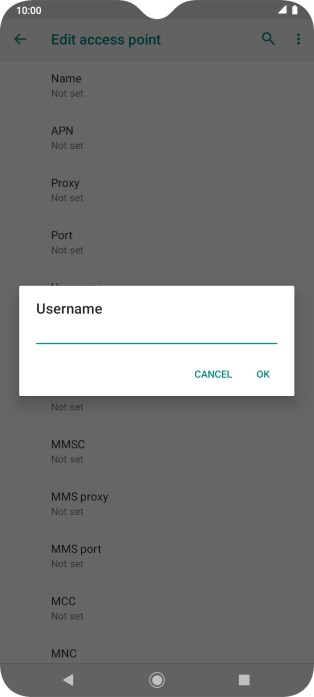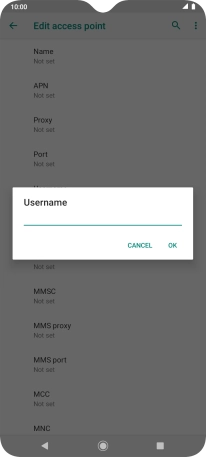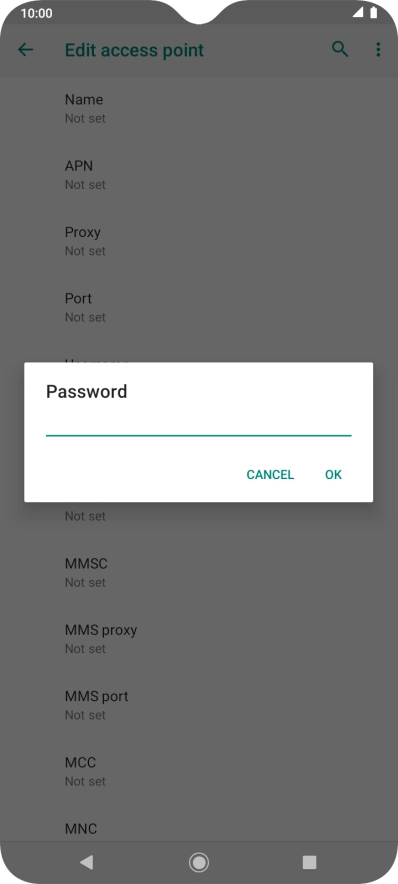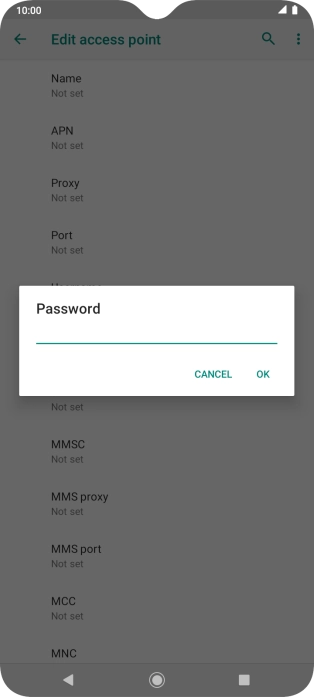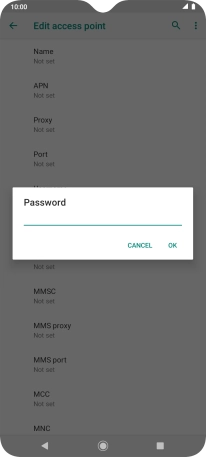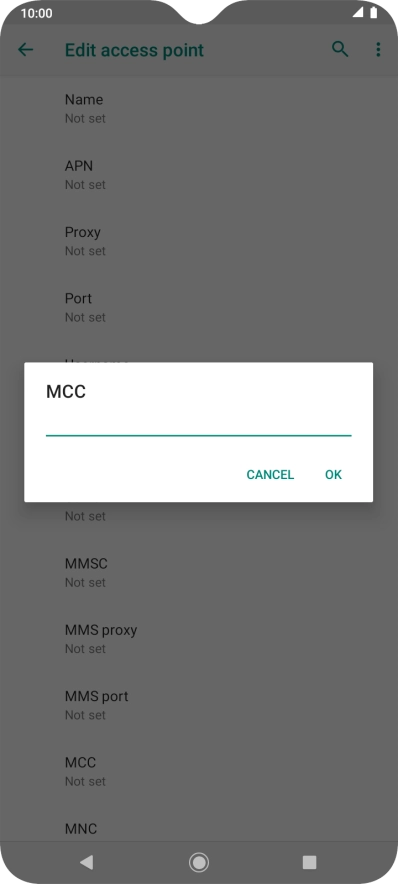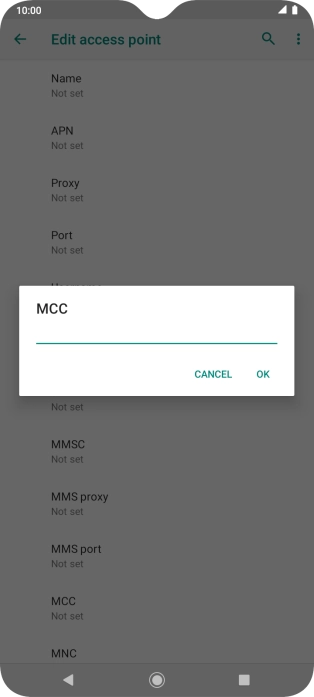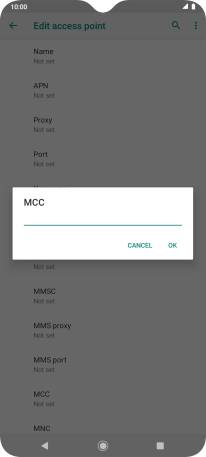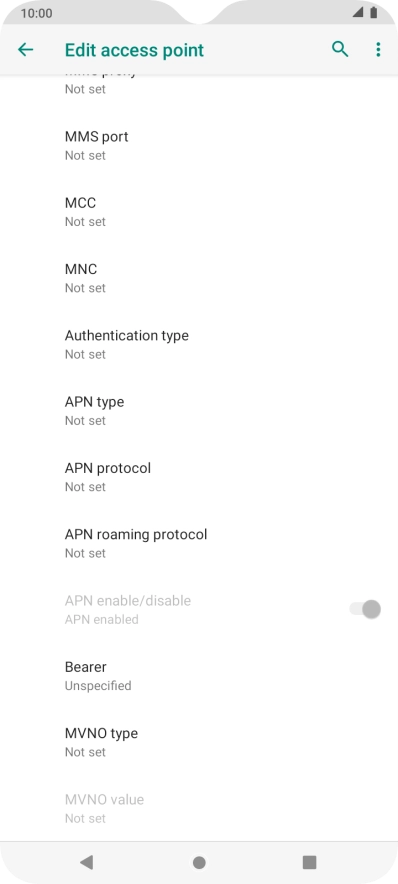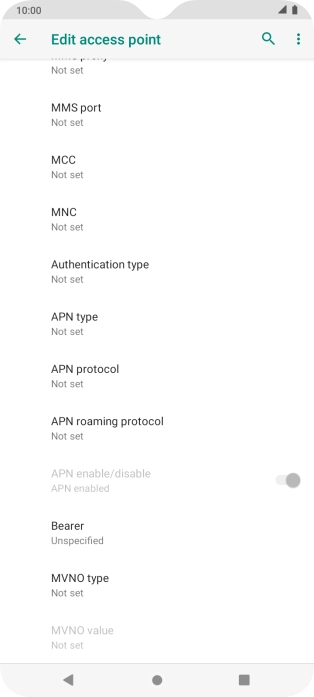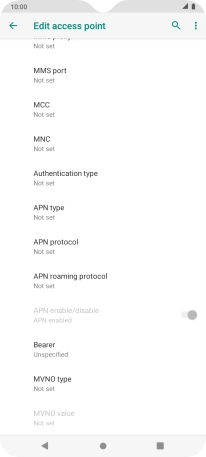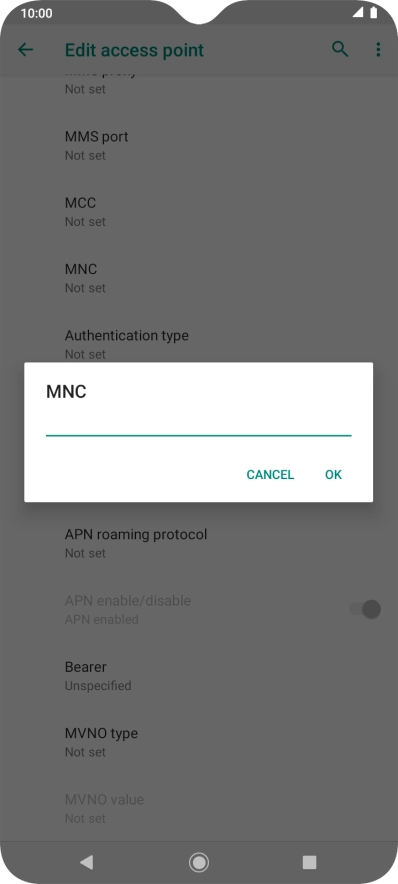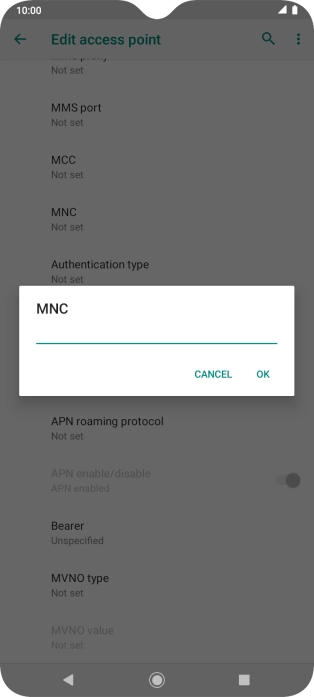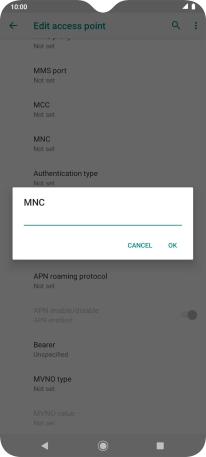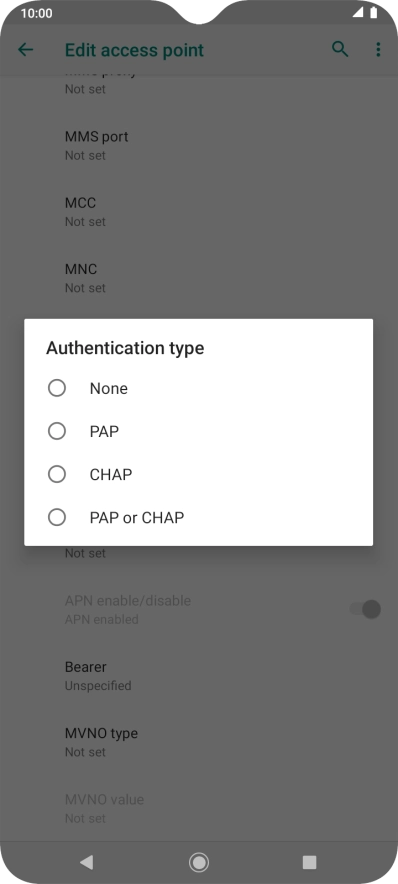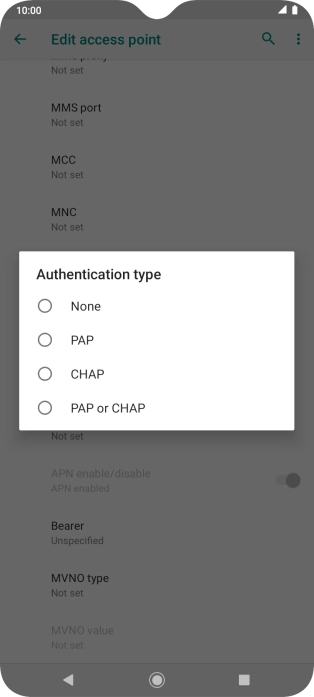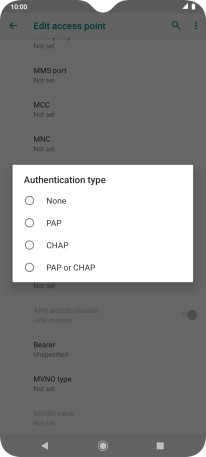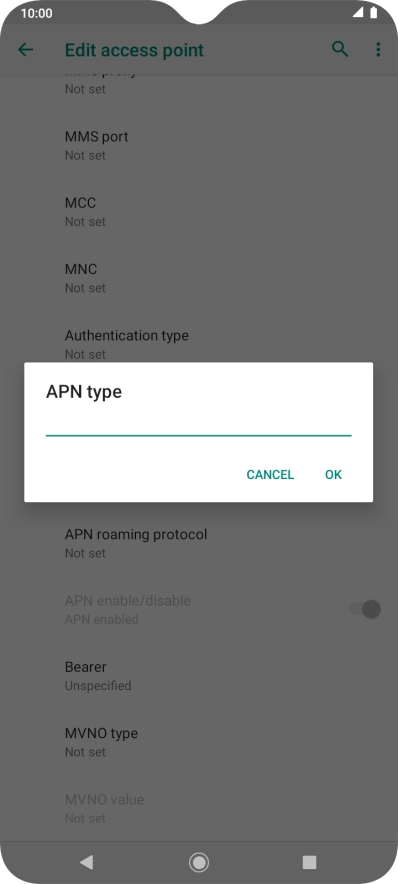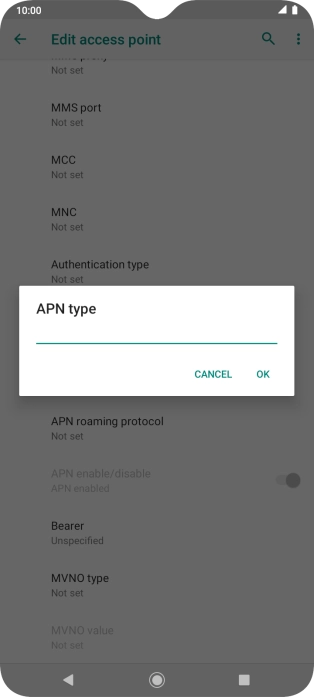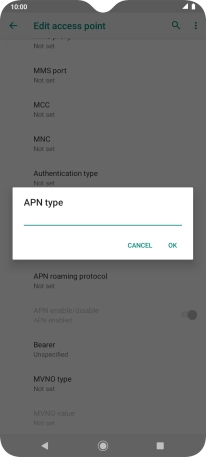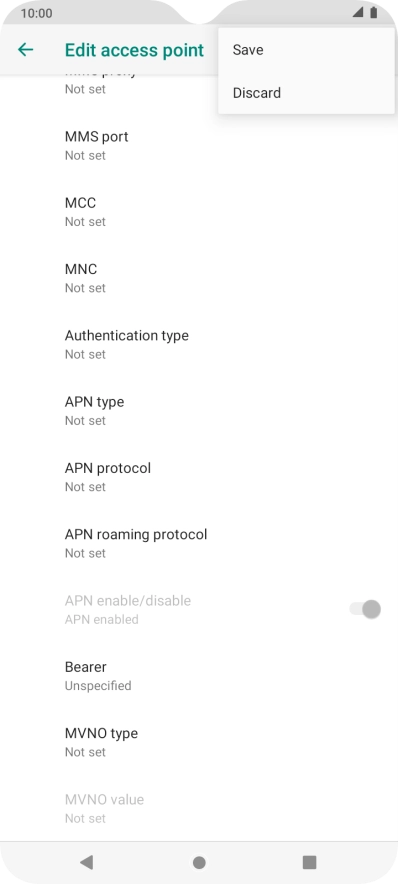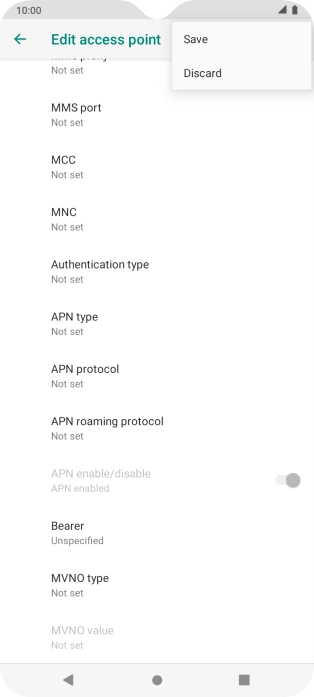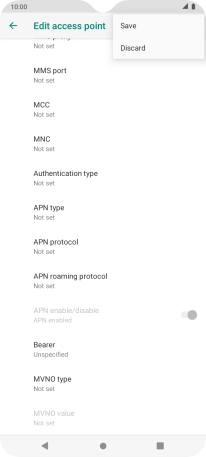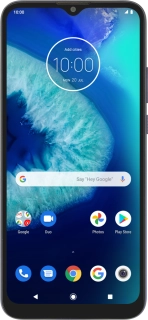
Motorola Moto G8 Power Lite
Android 9.0
1 Find "Access Point Names"
Slide two fingers downwards starting from the top of the screen.
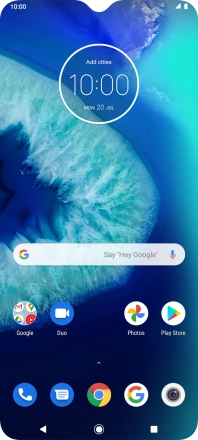
Press the settings icon.
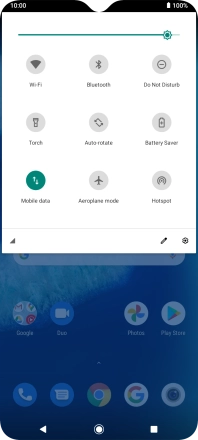
Press Network & Internet.
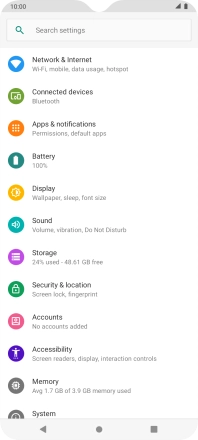
Press Mobile network.
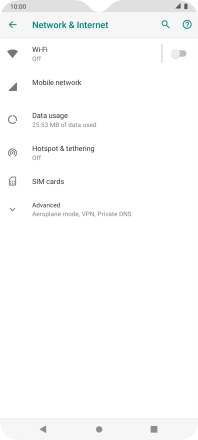
Press Advanced.
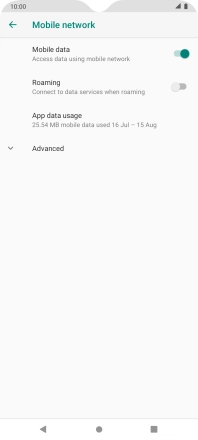
Press Access Point Names.
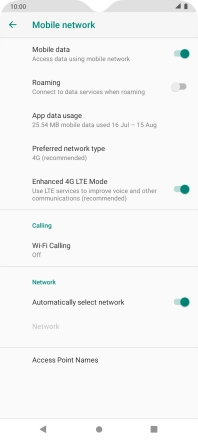
2 Create new data connection
Press the new data connection icon.
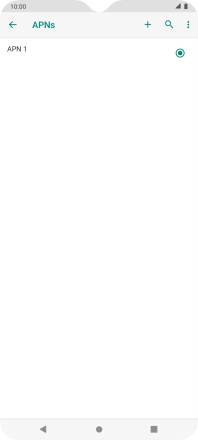
3 Enter a name for the connection
Press Name.
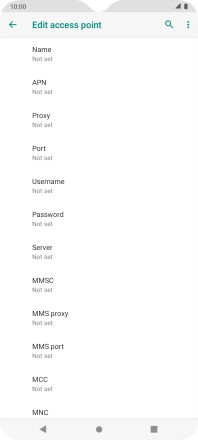
Key in Vodafone Internet and press OK.
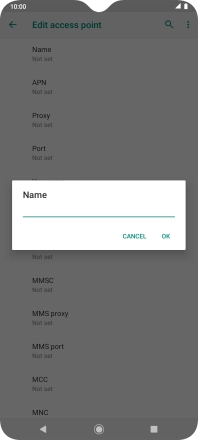
Vodafone Internet
4 Enter APN
Press APN.
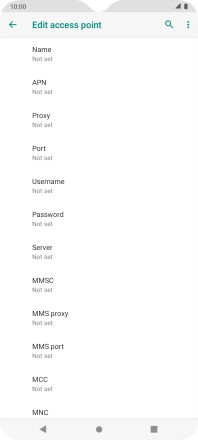
Key in wap.vodafone.co.uk and press OK.
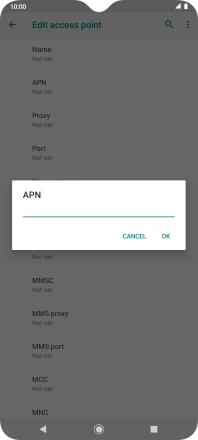
wap.vodafone.co.uk
5 Enter username
Press Username.
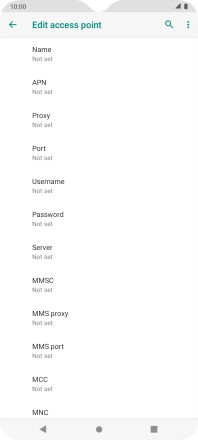
Key in wap and press OK.
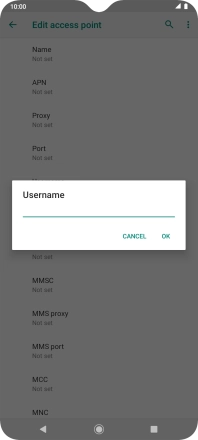
wap
6 Enter password
Press Password.
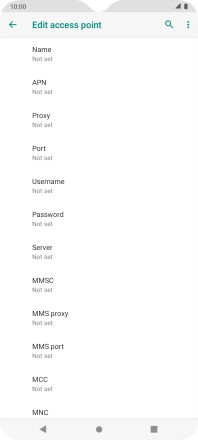
Key in wap and press OK.
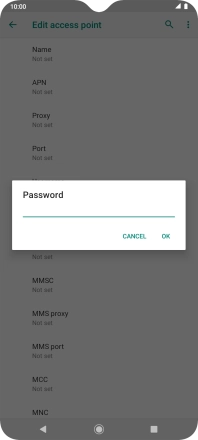
wap
7 Enter country code
Press MCC.
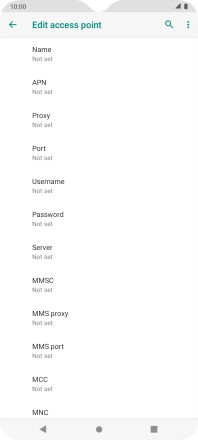
Key in 234 and press OK.
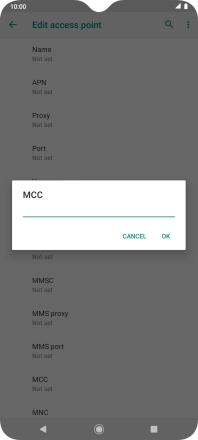
234
8 Enter network code
Press MNC.
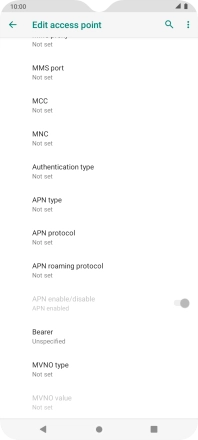
Key in 15 and press OK.
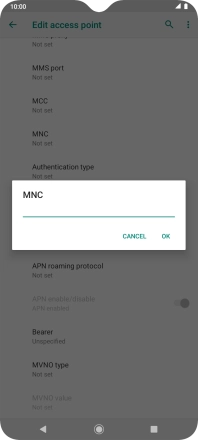
15
9 Select authentication type
Press Authentication type.
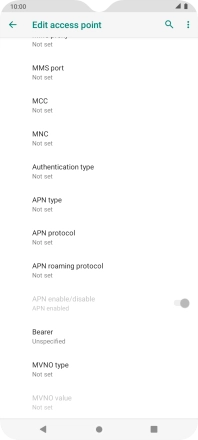
Press None.

10 Enter APN type
Press APN type.
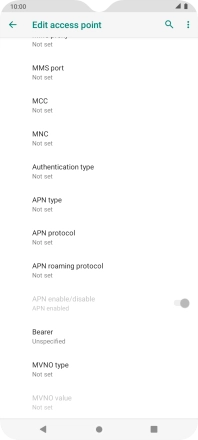
Key in default and press OK.
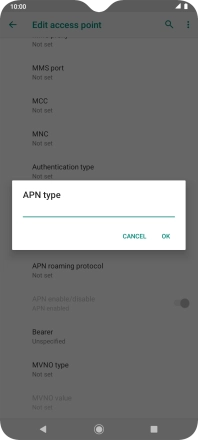
default
11 Save data connection
Press the menu icon.
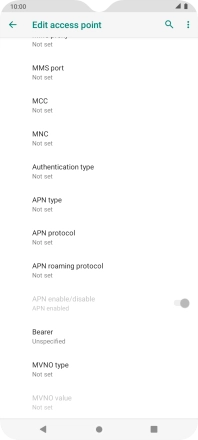
Press Save.
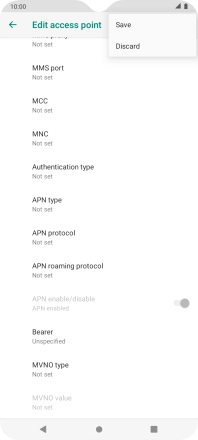
Press the field next to the data connection to activate it.
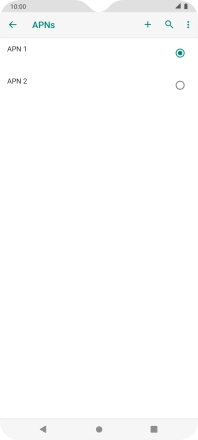
12 Return to the home screen
Press the Home key to return to the home screen.