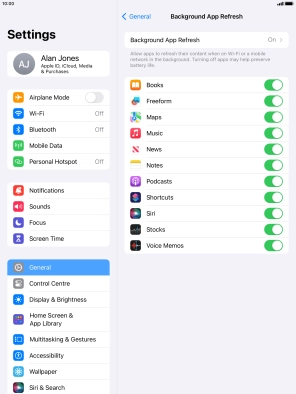1 Find "Background App Refresh"
Press Settings.
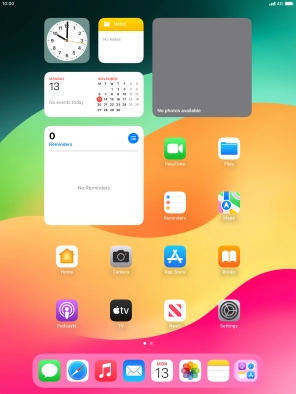
Press General.
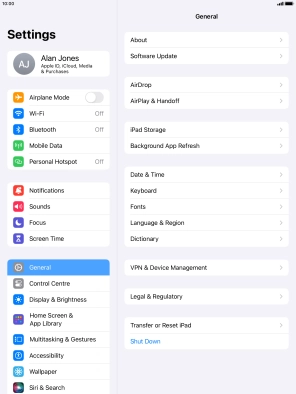
Press Background App Refresh.
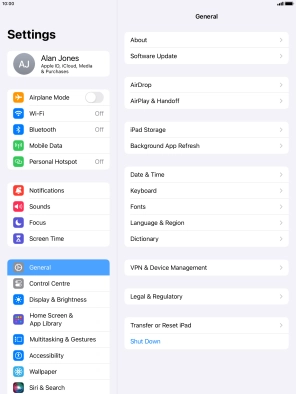
2 Turn background refresh of apps on or off
Press Background App Refresh.
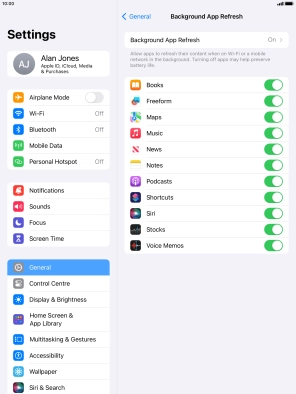
To turn off background refresh of apps, press Off.
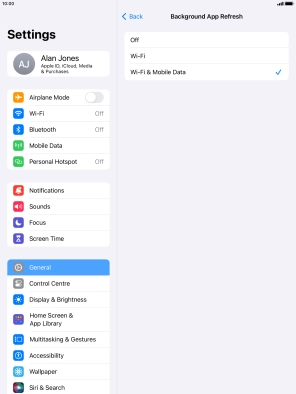
To turn on background refresh of apps using Wi-Fi, press Wi-Fi.
If you turn on background refresh of apps using Wi-Fi, app content will be updated when a Wi-Fi connection is established.
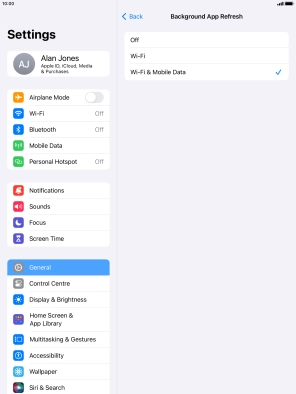
To turn on background refresh of apps using mobile network, press Wi-Fi & Mobile Data.
If you turn on background refresh of apps using mobile network, app content will be updated using mobile network when no Wi-Fi networks are within range.
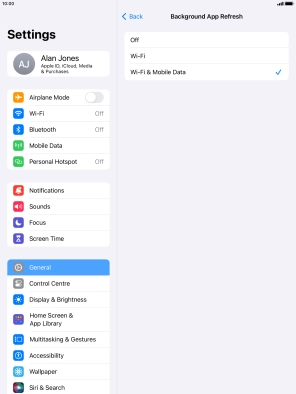
Press arrow left.
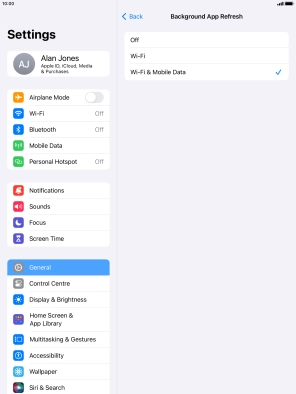
3 Turn background refresh of specific apps on or off
Press the indicators next to the required apps to turn the function on or off.
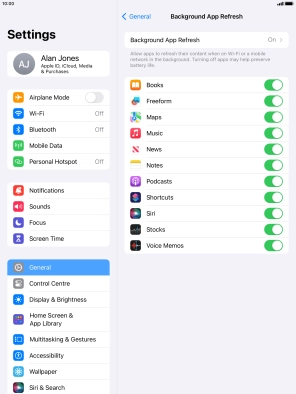
4 Return to the home screen
Press the Home key to return to the home screen.