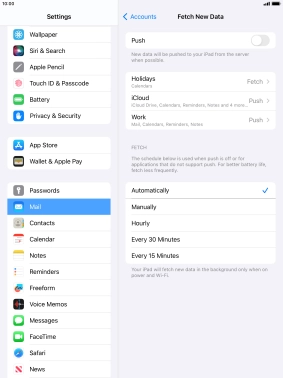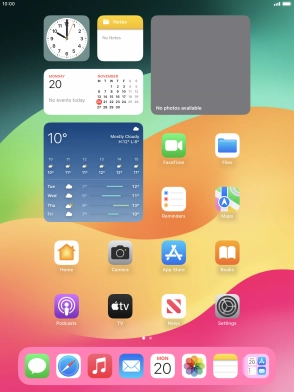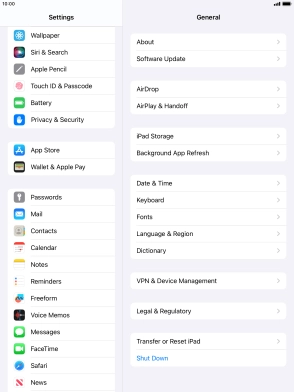1 Find "Accounts"
Press Settings.
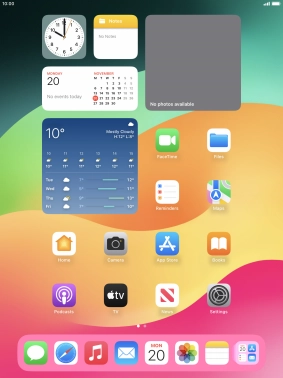
Press Mail.
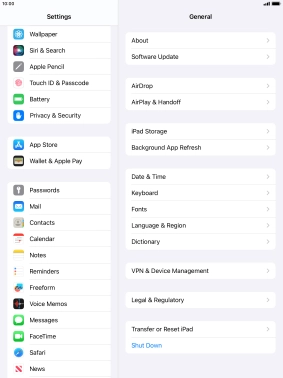
Press Accounts.
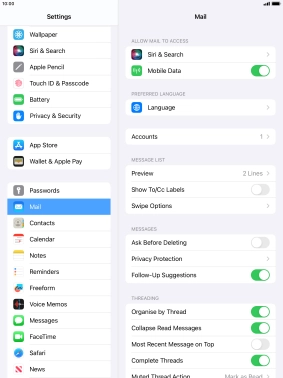
2 Create new email account
Press Add Account.
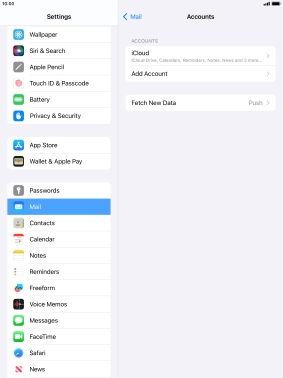
Press Microsoft Exchange.
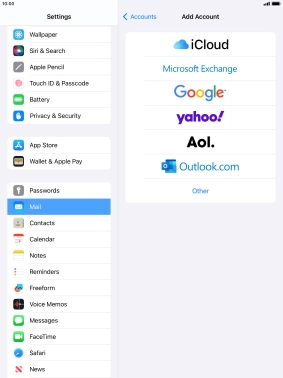
3 Enter email address
Press Email and key in your email address.
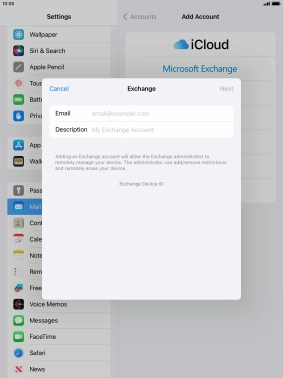
4 Enter email account name
Press Description and key in the required name.
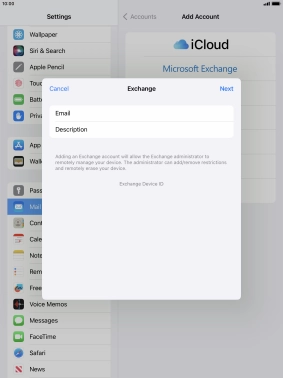
Press Next.
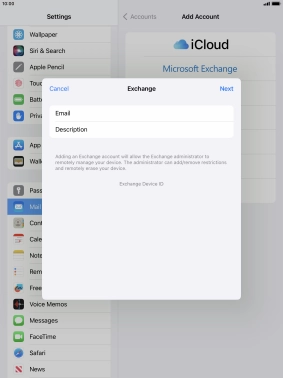
Press Sign In.
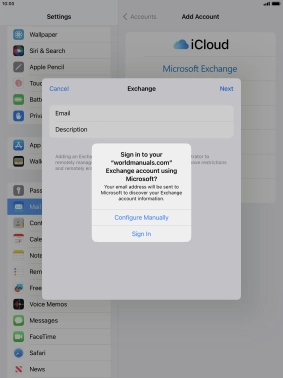
Press Continue.
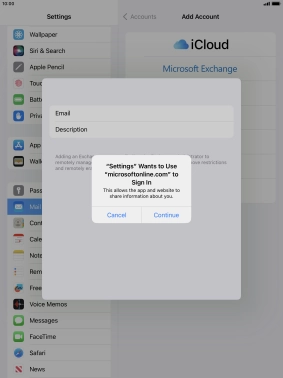
5 Enter password
Press Password and key in the password for your email account.
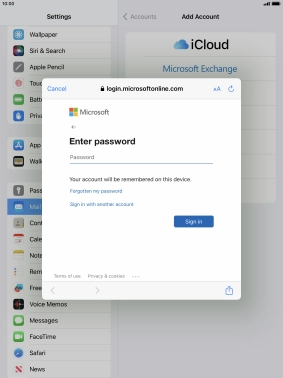
Press Sign in.
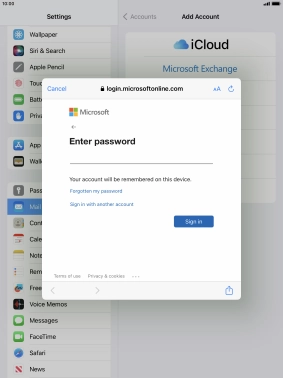
6 Select settings for synchronisation of data
Press the indicators next to the required data types to turn synchronisation of each data type on or off.
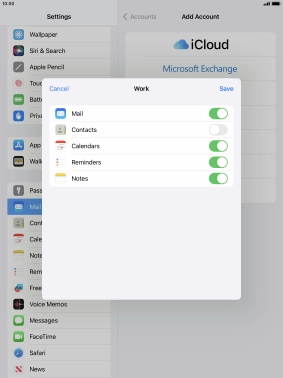
Press Save. Your email account has now been set up. To select more settings for e.g. SSL encryption and retrieval of new email messages, proceed with the following steps.
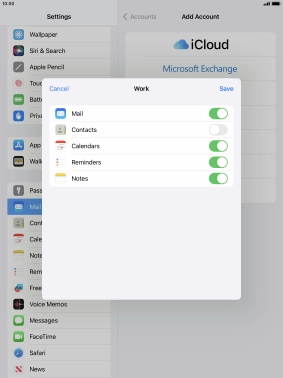
7 Turn SSL encryption on or off
Press the name of the Exchange email account you've just set up.
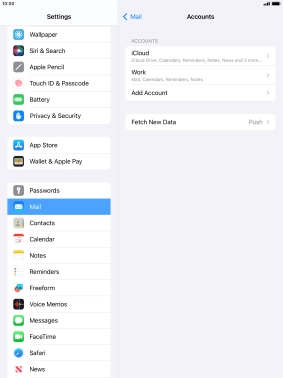
Press Account.
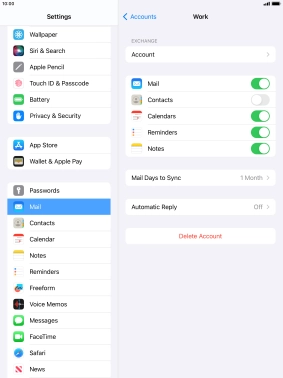
Press Advanced Settings.
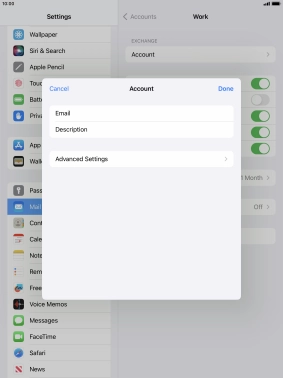
Press the indicator next to "Use SSL" to turn the function on or off.
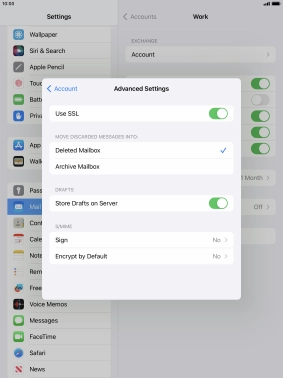
Press arrow left.
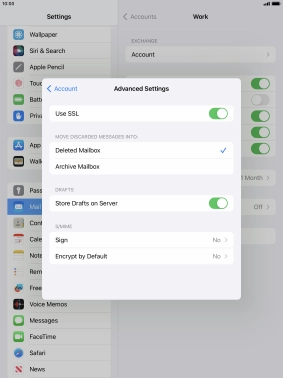
Press Done.
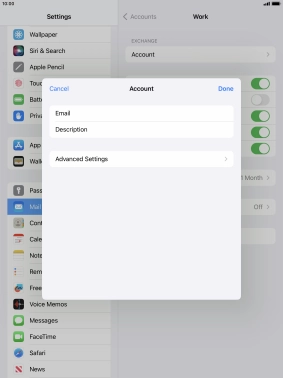
Press arrow left.
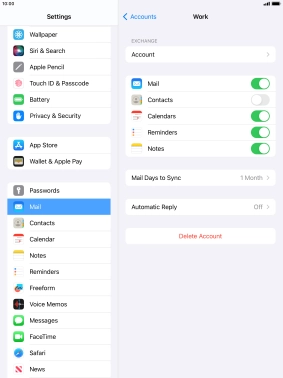
8 Select setting for retrieval of new email messages
Press Fetch New Data.
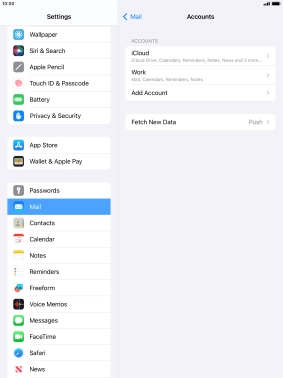
Press the indicator next to "Push" to turn the function on or off.
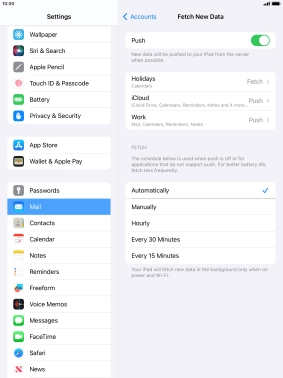
If you turn off the function, press the required setting.
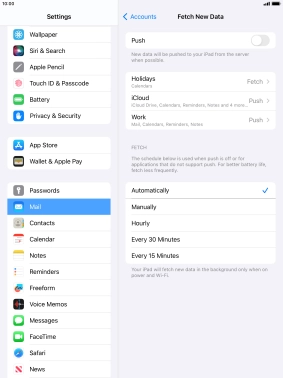
Press the required email account and follow the instructions on the screen to select settings for the specific account.
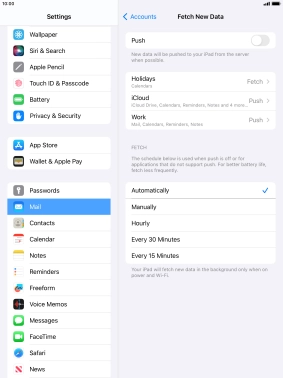
9 Return to the home screen
Press the Home key to return to the home screen.