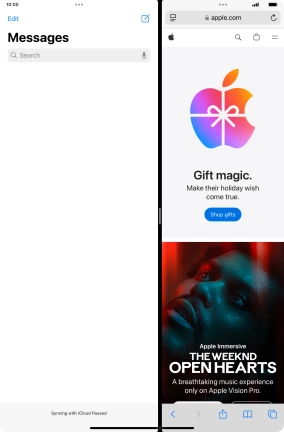1. Switch between running applications
Slide right or left on the screen using four or five fingers to switch between running applications.
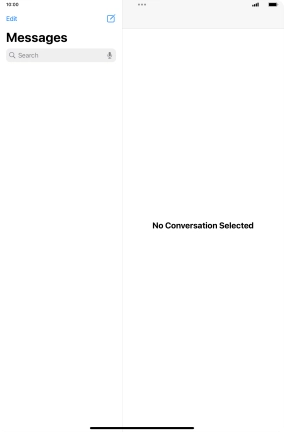
2. Open Dock
Slide your finger upwards starting from the bottom of the screen to open Dock.
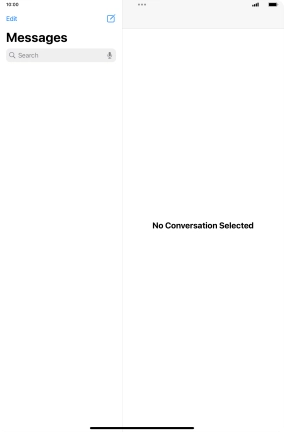
3. Minimise Dock
Slide your finger downwards on Dock to minimise it.
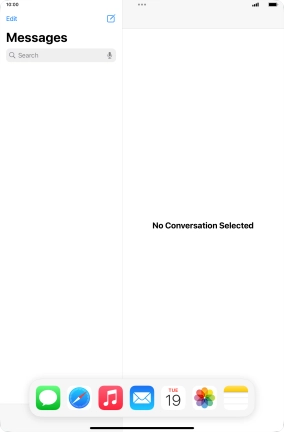
4. Personalise Dock
To add an application to Dock, press and hold the required application and drag it downwards to the left side of Dock.
You can set the left side of Dock to contain your favourite applications.
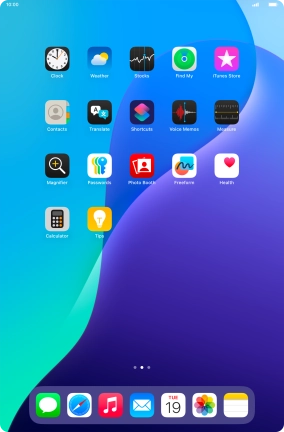
To remove an application from Dock, press and hold the required application and drag it upwards from Dock.
You can only remove applications you've added to Dock yourself.
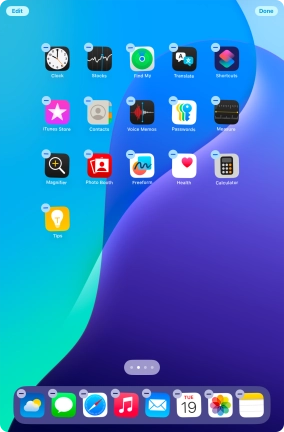
5. Open new application using Slide Over
When you have an open application on the screen, slide your finger upwards starting from the bottom of the screen to open Dock.
Using Slide Over, you can work in an application displaying on top of another open application.
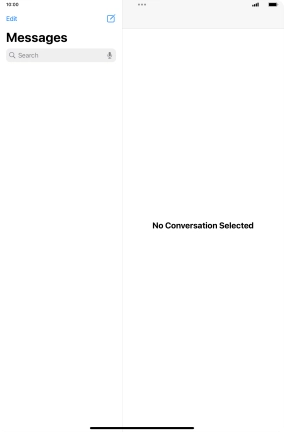
Press the required application and drag it upwards on the screen.
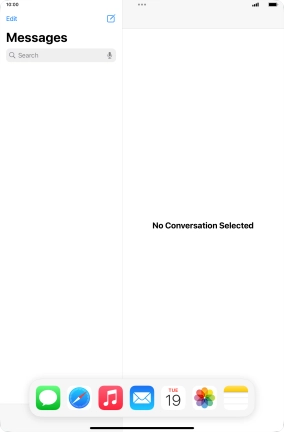
The application now displays on top of the other open application.
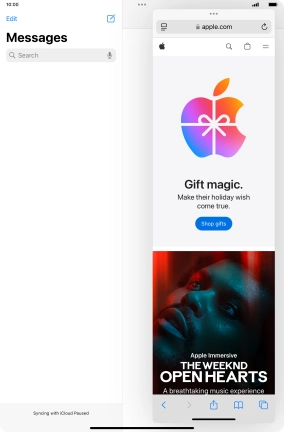
6. Open new application using Split View
When you have an open application on the screen, slide your finger upwards starting from the bottom of the screen to open Dock.
Using Split View, you have access to functions in both of the open applications on the screen.
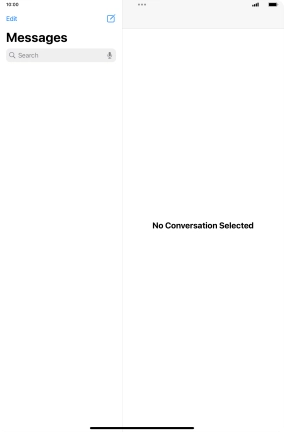
Press the required application and drag it to the right or left side of the screen.
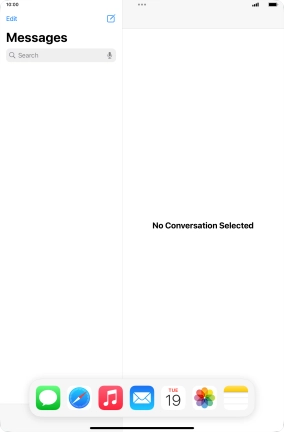
The applications are now displayed on a split screen.
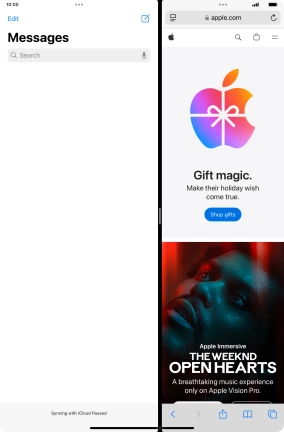
7. Return to the home screen
Slide your finger upwards starting from the bottom of the screen to return to the home screen.