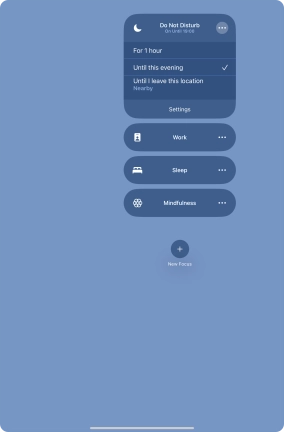1. Find "Focus"
Press Settings.
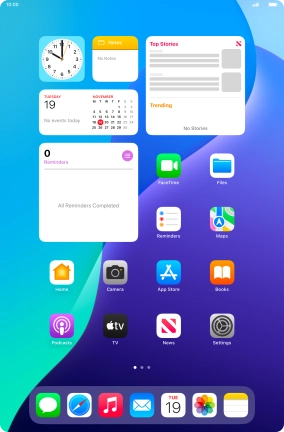
Press Focus.
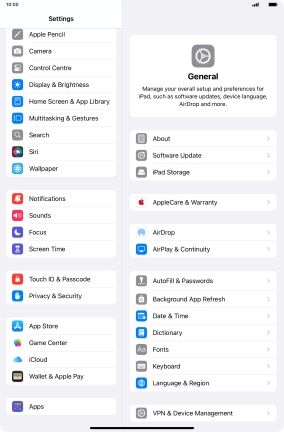
2. Select focus mode
Press the required focus mode.
See how to use Do Not Disturb.
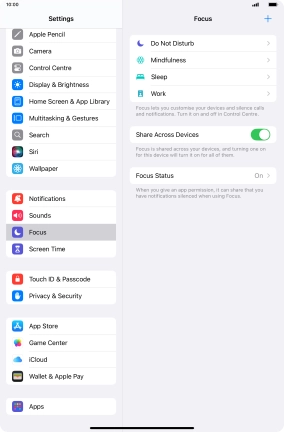
3. Select contacts
Press People and follow the instructions on the screen to select which contacts you would like to receive calls and notifications from when the selected focus mode is active.
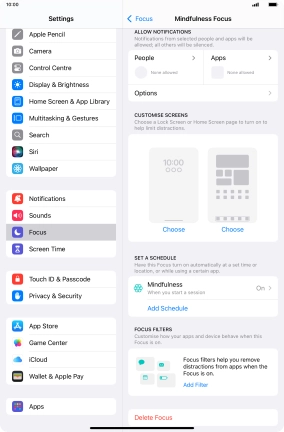
4. Select apps
Press Apps and follow the instructions on the screen to select which apps you would like to receive notifications from when the selected focus mode is active.
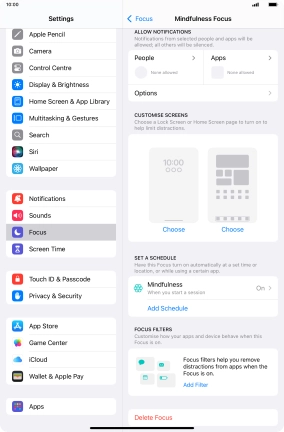
5. Select lock and home screen settings
Press the required screen type and follow the instructions on the screen to select the required settings.
You can select which apps and widgets to be displayed on the lock and home screen in the selected focus mode. See how to select lock screen settings.
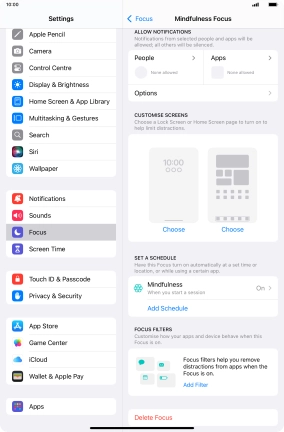
6. Choose settings for automatic activation of focus mode
Press the required setting below "SET A SCHEDULE" and follow the instructions on the screen to set up automatic activation of the selected focus mode.
You can set your tablet to activate the selected focus mode for a specified period of time, at a specific location or while using a specific app.
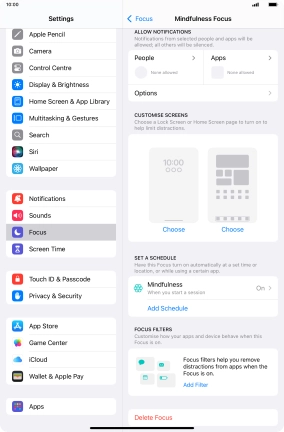
7. Add focus filters
Press Add Filter and follow the instructions on the screen to set the required focus filters.
Using focus filters you can select what app content to be displayed in specific apps, such as calendar, email and messages, in the selected focus mode.
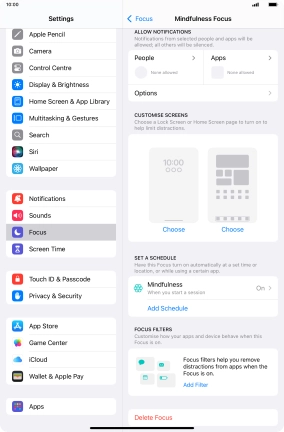
Press arrow left.
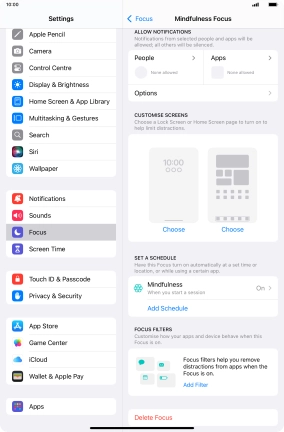
8. Turn activation of focus mode on all devices on or off
Press the indicator next to "Share Across Devices" to turn the function on or off.
You can activate the same focus mode on all your devices running iOS 15 or later. To turn on the function, you need to activate your Apple ID on your tablet.
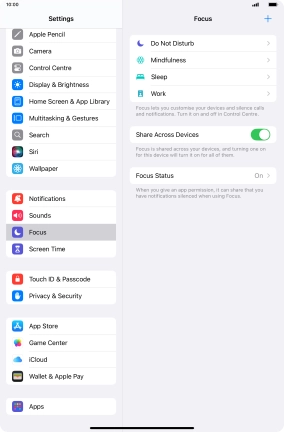
9. Add new focus mode
Press the add icon.
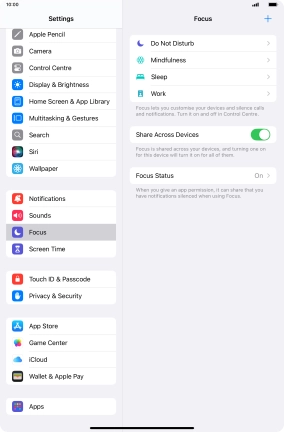
Press the required focus mode and follow the instructions on the screen to add the selected focus mode.
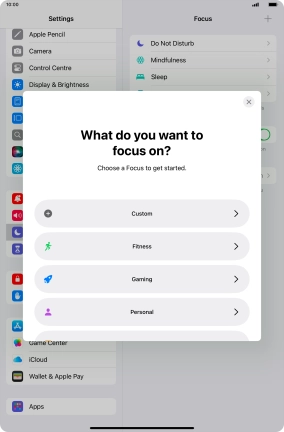
10. Delete focus mode
Press the required focus mode.
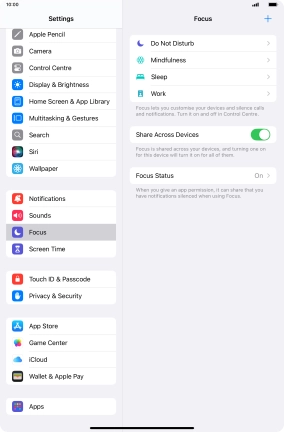
Press Delete Focus.
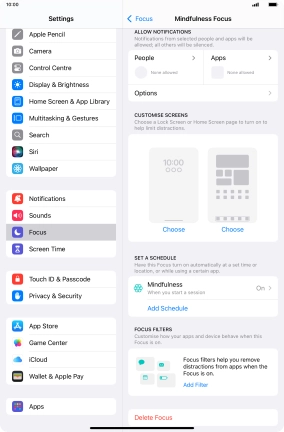
Press Delete Focus.
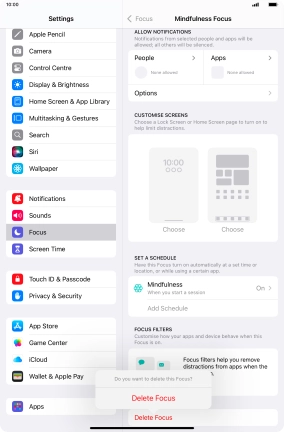
Slide your finger upwards starting from the bottom of the screen to return to the home screen.
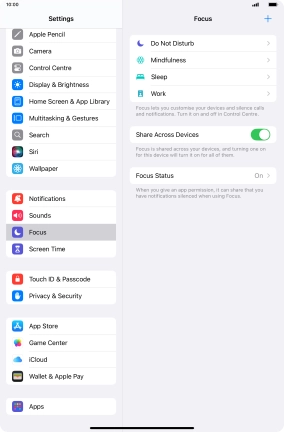
11. Turn focus mode on or off
Slide your finger downwards starting from the top right side of the screen.
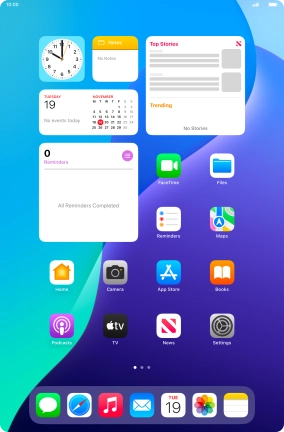
Press Focus.
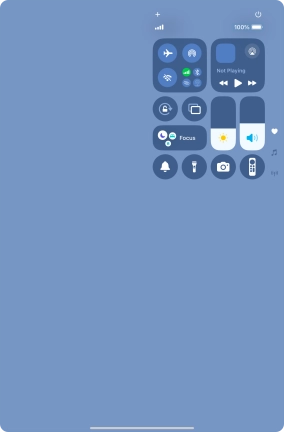
Press the required focus mode to activate or deactivate it immediately.
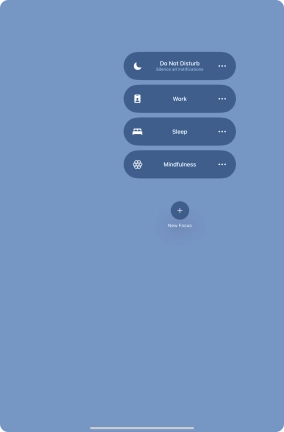
Press the menu icon next to the required focus mode.
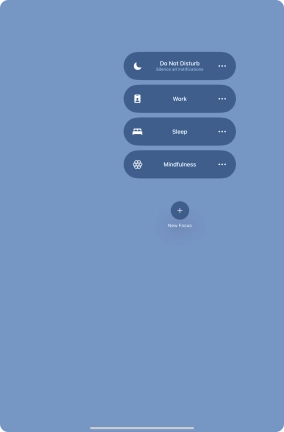
Press the required setting to activate the selected focus mode for a specified period of time or until you leave your current location.
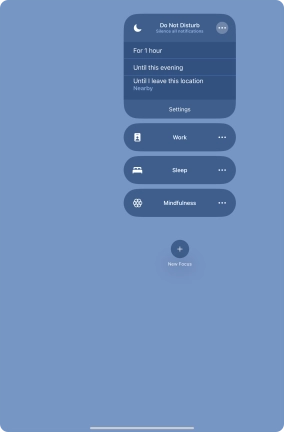
12. Return to the home screen
Slide your finger upwards starting from the bottom of the screen to return to the home screen.