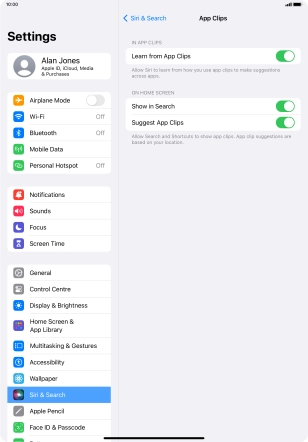1. Find "Siri & Search"
Press Settings.
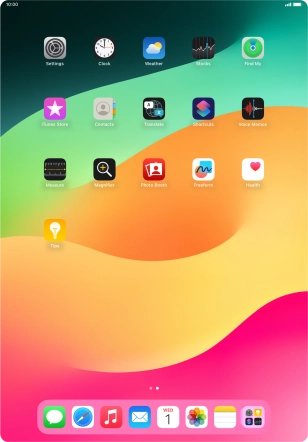
Press Siri & Search.
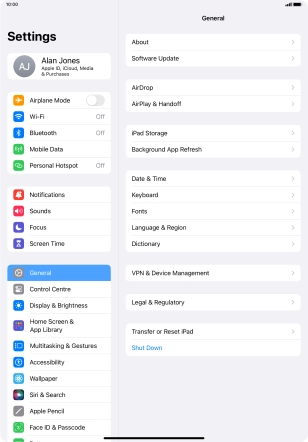
2. Turn on Siri
Press the indicator next to "Press Top Button for Siri" to turn on the function.
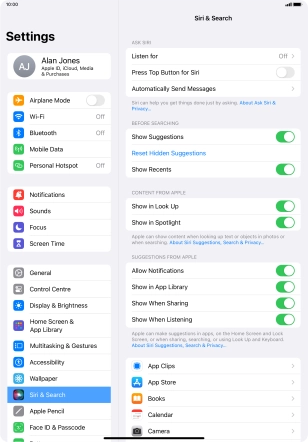
Press Enable Siri.
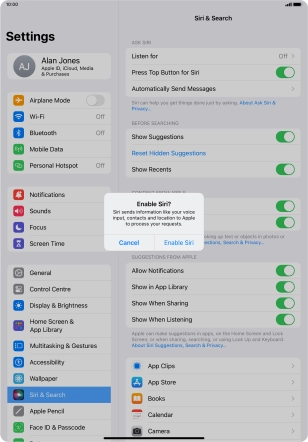
3. Turn automatic activation on or off
Press Listen for.
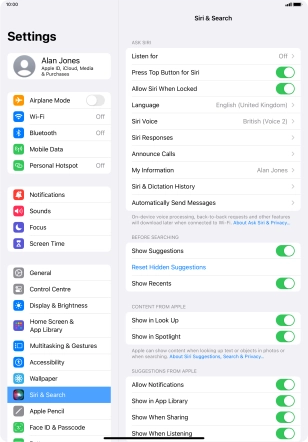
Press the required setting to turn the function on or off. If you turn on the function, you need to follow the instructions on the screen to set up Siri to recognise your voice.
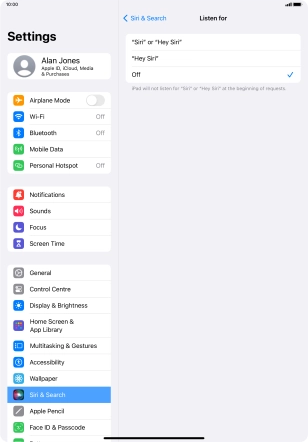
4. Turn use of Siri on lock screen on or off
Press the indicator next to "Allow Siri When Locked" to turn the function on or off.
To turn use of Siri on lock screen on or off, you need to turn on use of lock code.
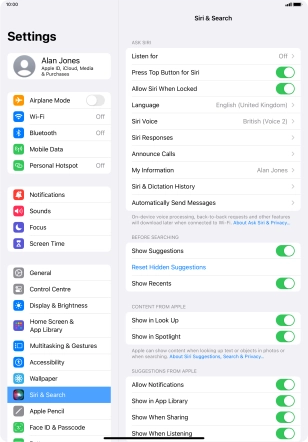
5. Select language
Press Language.
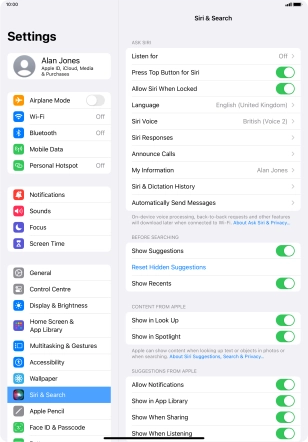
Press the required language.
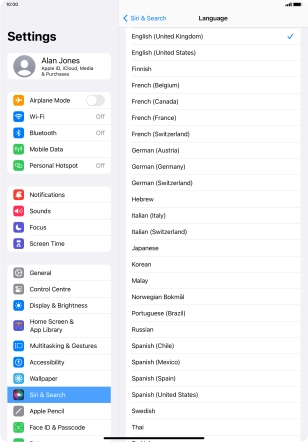
Press arrow left.
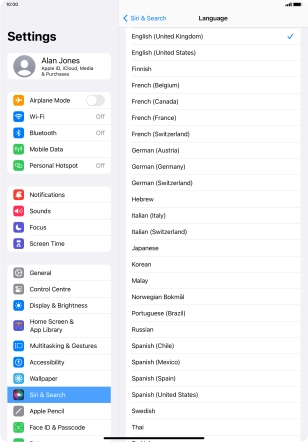
6. Select accent and voice
Press Siri Voice.
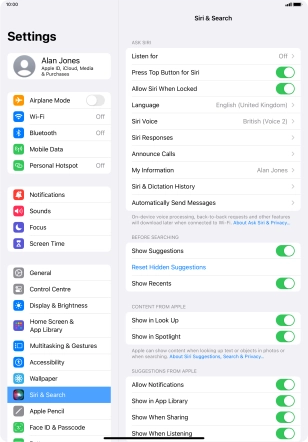
Press the required accent.

Press the required voice.

Press arrow left.

7. Turn voice feedback on or off
Press Siri Responses.
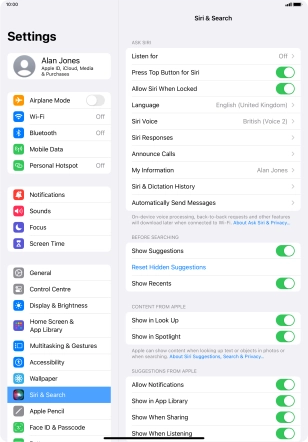
Press the required setting.
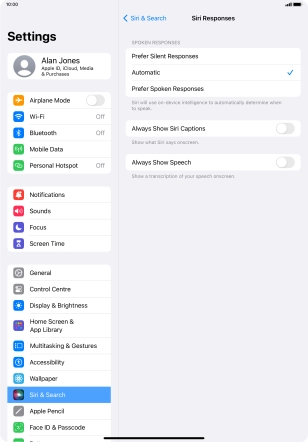
Press arrow left.
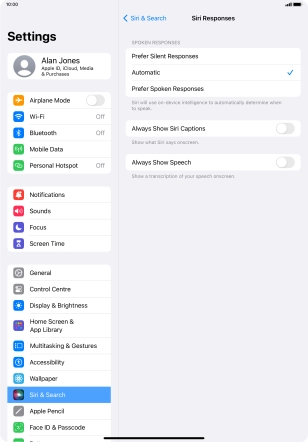
8. Select tablet owner
Press My Information.
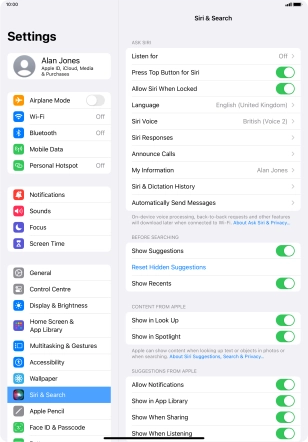
Press the required contact.
When you select yourself as the owner of the tablet, your tablet uses your information for different voice control functions such as navigation to your home address. See how to create yourself as a contact in the address book.
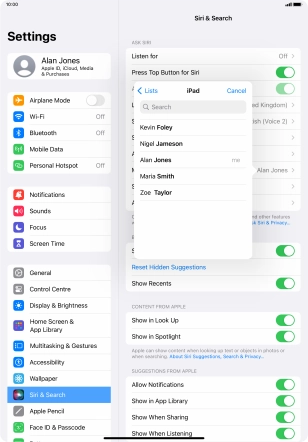
9. Turn use of Siri for specific applications on or off
Press the required app.
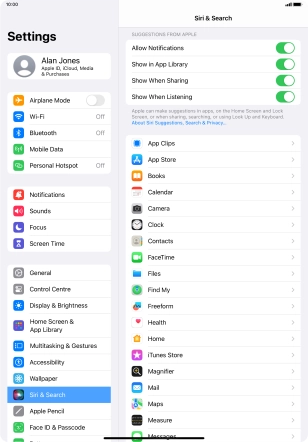
Press the indicators next to the required settings to turn them on or off.
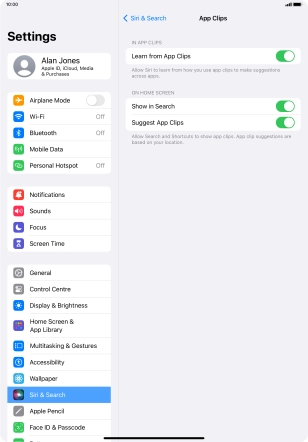
10. Return to the home screen
Slide your finger upwards starting from the bottom of the screen to return to the home screen.