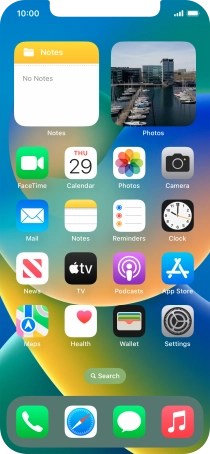1. The Side button
Press the Side button to turn on the phone.
Press the Side button to turn on the screen lock.
Press the Side button to turn on Siri.
2. The Silent mode key
Slide the Silent mode key right or left to turn silent mode on or off.
3. The Volume keys
Press the Volume keys to select ring volume.
Press the Volume keys during a call to adjust the volume.
Press the Volume keys to silence the incoming call alert.
4. Socket
Connect the charger or data cable to the socket and to a wall socket or your computer's USB port.
Connect the headset to the socket to listen to music or make a handsfree call.
5. Camera lens at the back of your phone
Point the camera lens at the back of your phone at the required object to take a picture or record a video clip.
6. Camera lens at the front of your phone
Point the camera lens at the front of your phone at the required object to take a picture or record a video clip.