1. Find "iCloud Backup"
Press Settings.
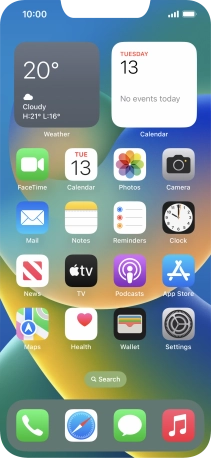
Press your Apple ID.
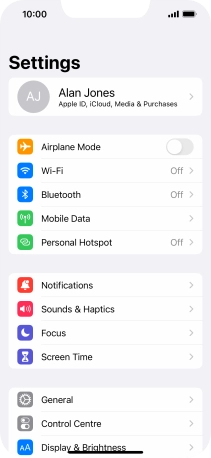
Press iCloud.

Press iCloud Backup.

2. Turn on automatic iCloud backup
Press the indicator next to "Back Up This iPhone" to turn on the function.
The phone memory will be backed up automatically when your phone is charging, the screen lock is turned on and a Wi-Fi connection is established.

3. Turn automatic back up using mobile network on or off
Press the indicator next to "Back Up Over Mobile Data" to turn the function on or off.
The phone memory will be backed up automatically using the mobile network when no Wi-Fi networks are within range.

4. Back up phone memory to iCloud
Press Back Up Now and wait while the phone memory is backed up.

5. Return to the home screen
Slide your finger upwards starting from the bottom of the screen to return to the home screen.



















