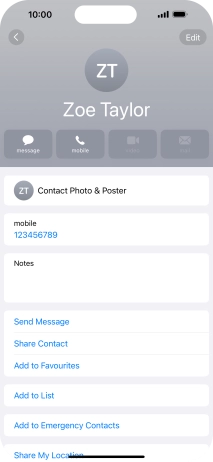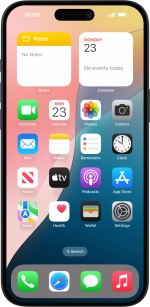
Apple iPhone 16 Plus
iOS 18
1. Create contact
Press Contacts.
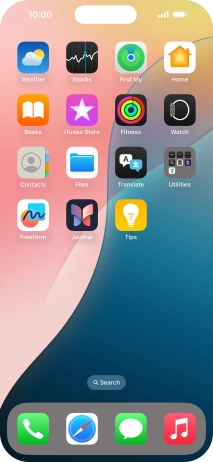
Press the new contact icon.
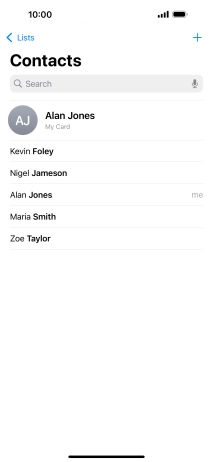
2. Enter name
Press First name and key in the first name.
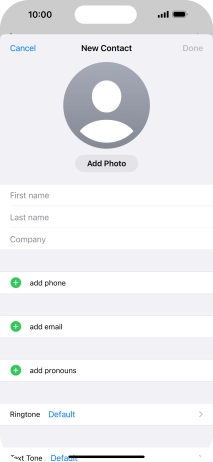
Press Last name and key in the last name.
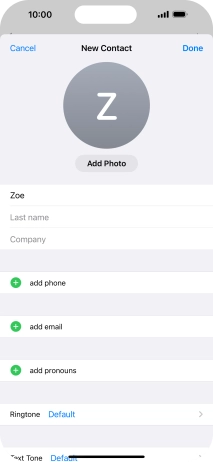
3. Enter phone number
Press add phone.
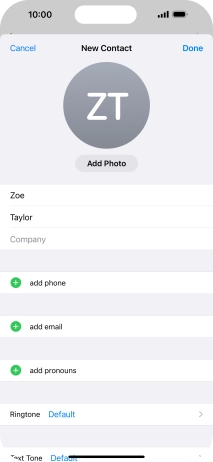
Press Phone and key in the required phone number.
Follow the instructions on the screen to add more information such as an email address and a personal ring tone.
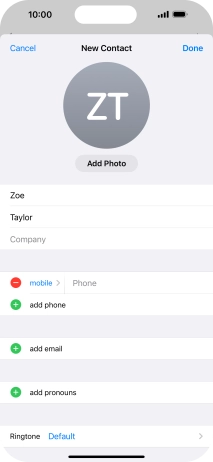
4. Save contact
Press Done.
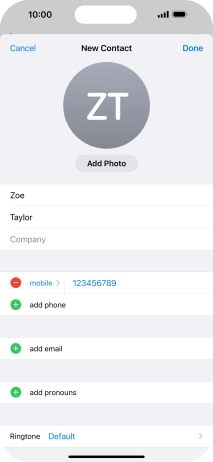
5. Return to the home screen
Slide your finger upwards starting from the bottom of the screen to return to the home screen.