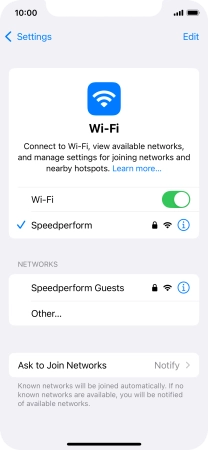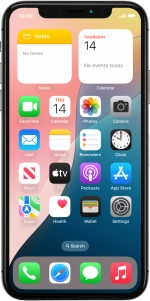
Apple iPhone Xs
iOS 18
1 Find "Wi-Fi"
Press Settings.
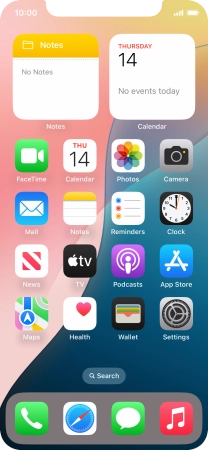
Press Wi-Fi.
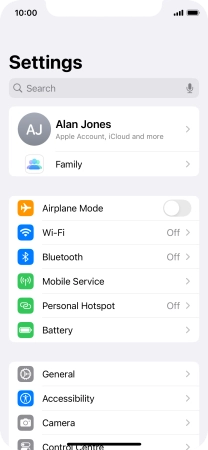
2 Turn on Wi-Fi
Press the indicator next to "Wi-Fi" to turn on the function.
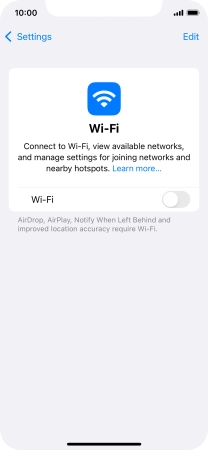
3 Connect to a Wi-Fi network
Press the required Wi-Fi network and key in the password for the Wi-Fi network.
If the Wi-Fi network is password protected, a lock icon is displayed next to the name of the Wi-Fi network. You can get the password from the network provider or administrator.
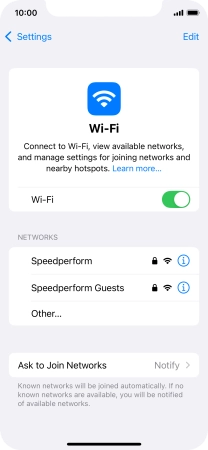
Press Join.
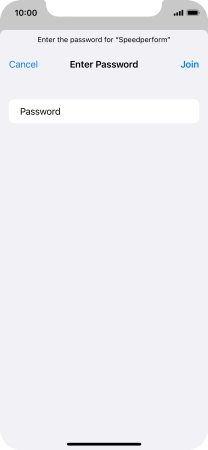
4 Return to the home screen
Slide your finger upwards starting from the bottom of the screen to return to the home screen.