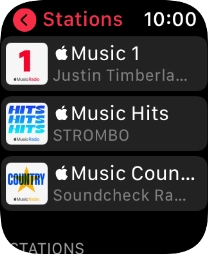Apple Watch Series 6
watchOS 7
1 Synchronise audio files between your phone and your Apple Watch
On your phone: Press Watch.
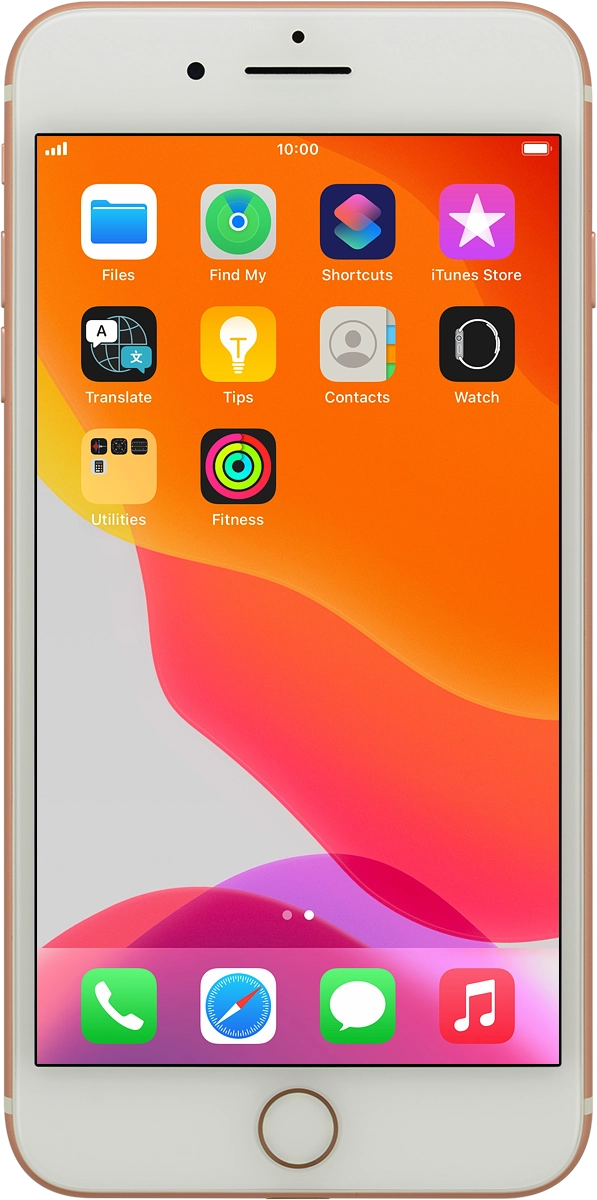
On your phone: Press My Watch.
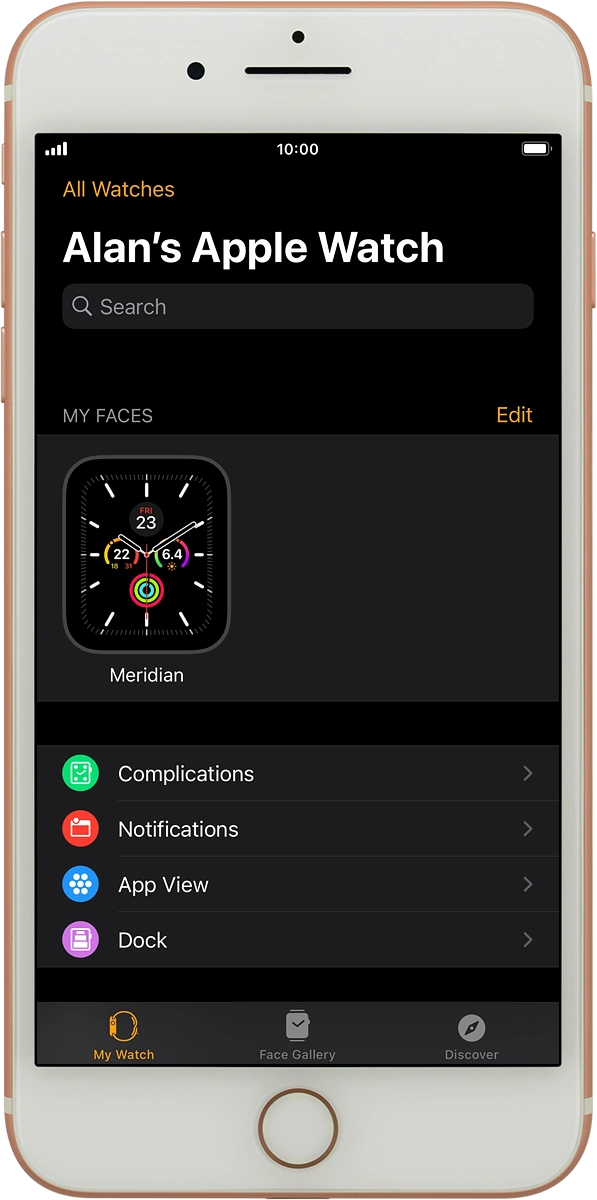
On your phone: Press Music.
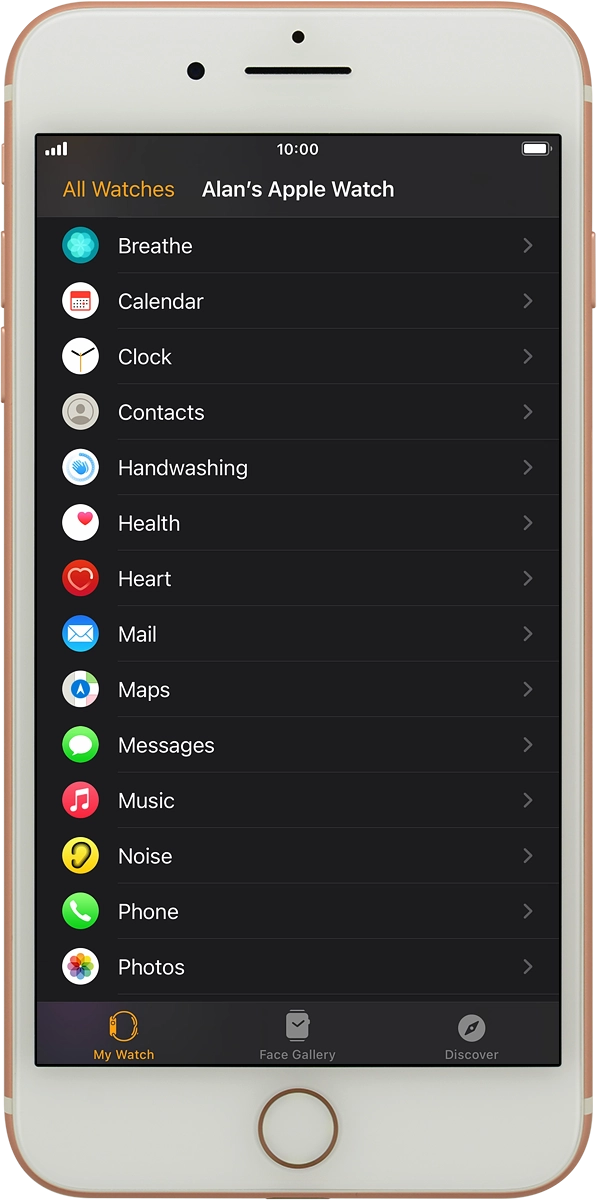
On your phone: Press the indicator next to "Recent Music" to turn on automatic synchronisation of audio files.
Playlists and albums which are often played back on your phone or you add to the phone library are automatically synchronised with your Apple Watch when it's charging.
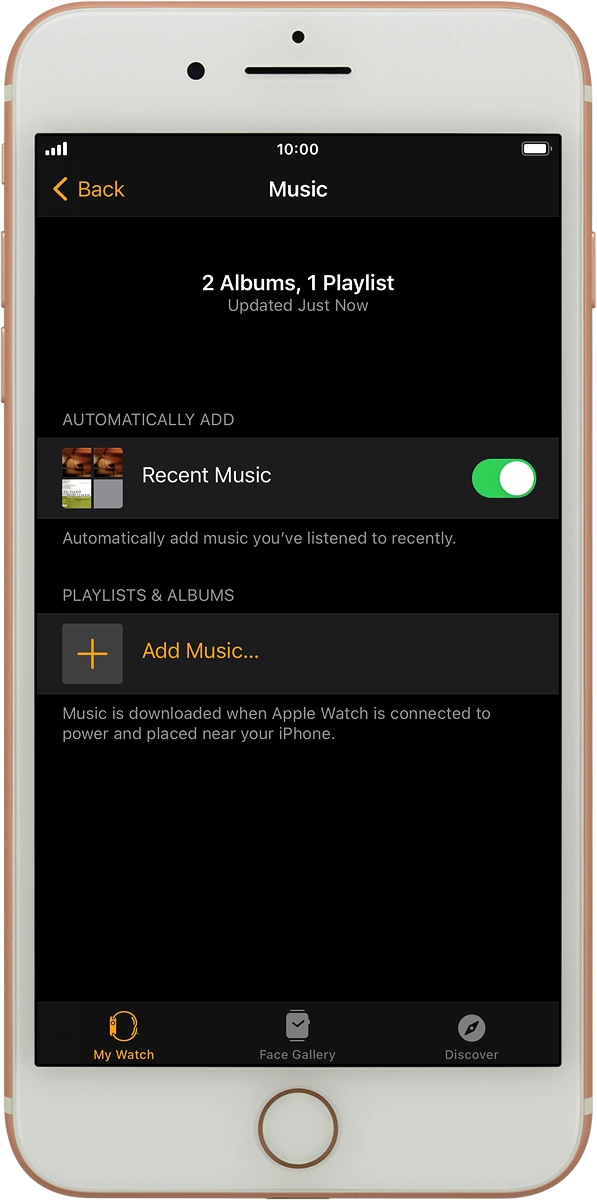
2 Open music player
Press the Digital Crown.
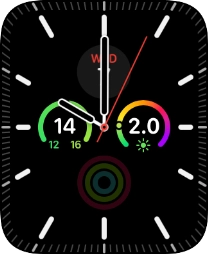
Press the music player icon.
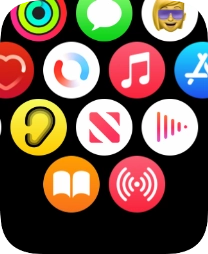
3 Select playlist
Slide your finger downwards starting from the top of the screen to see the menu.
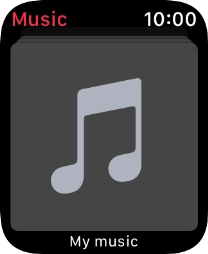
Press Library.
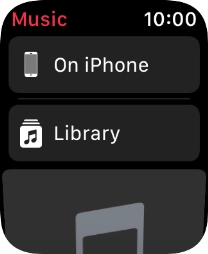
Press Playlists.
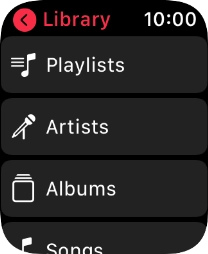
Press the required playlist.
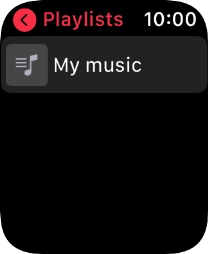
Press the play icon to start the playback.
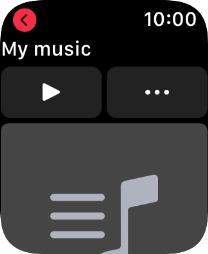
4 Select volume
Turn the Digital Crown to select the required volume.
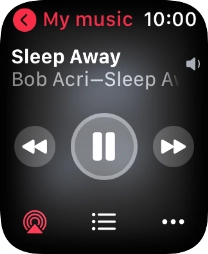
5 Go to the next or previous audio file
Press arrow right to go to the next audio file.
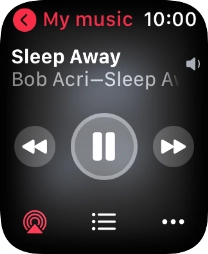
Press arrow left twice to go to the previous audio file.
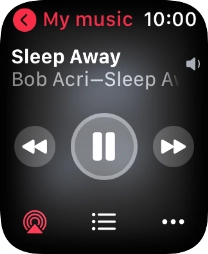
6 Turn shuffle on or off
Press the playback queue icon.
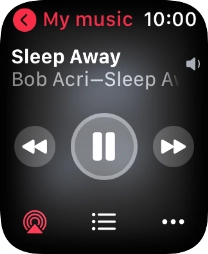
Press the shuffle icon.
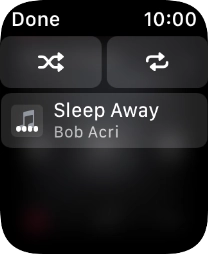
7 Turn repeat on or off
Press the repeat icon to turn the function on or off.
You can choose whether you want the music player to repeat one or more audio files.
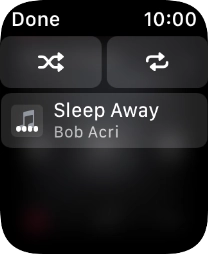
Press Done.
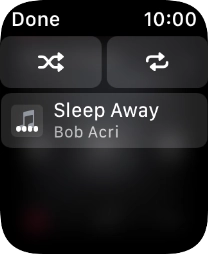
8 Return to the main menu
Press the Digital Crown to return to the main menu.
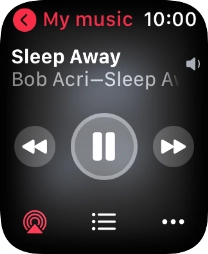
9 Listen to radio
Press the radio icon.
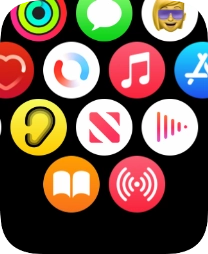
Slide your finger downwards on the screen.
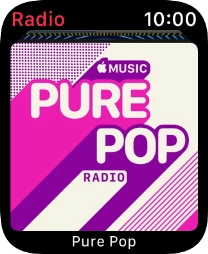
Press Stations.
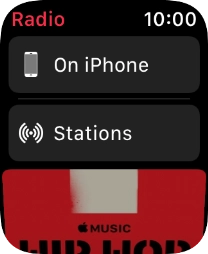
Press the required radio station.
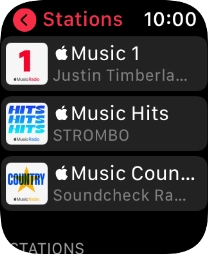
Press arrow left to return to the list.
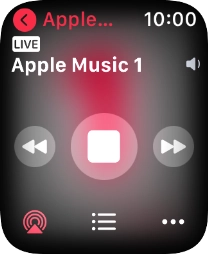
10 Return to the home screen
Press the Digital Crown twice to return to the home screen.