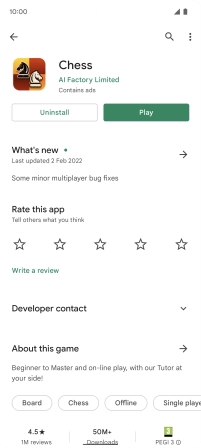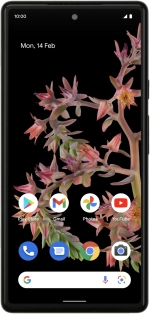
Google Pixel 6
Android 12.0
1. Find "Play Store"
Slide your finger upwards on the screen.
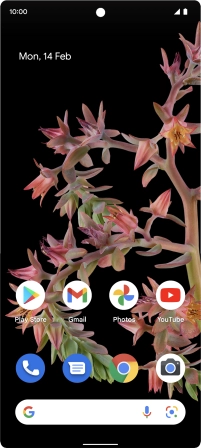
Press Play Store.
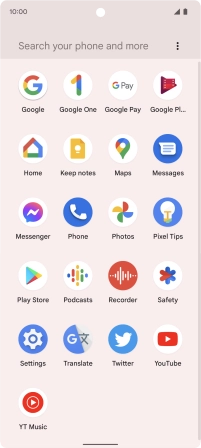
2. Find app
Press the search field.
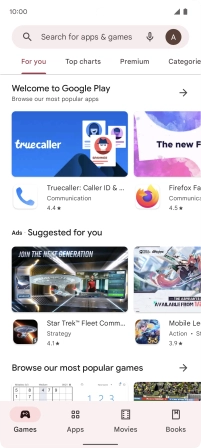
Key in the name or subject of the required app and press the search icon.
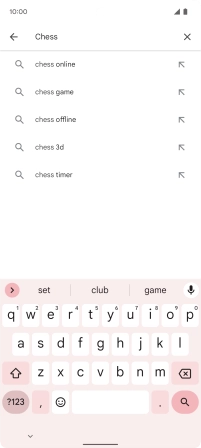
3. Install app
Press the required app.
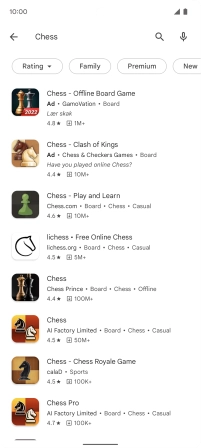
Press Install and follow the instructions on the screen to install the app.
If you've selected a paid app, press the price to install the app.
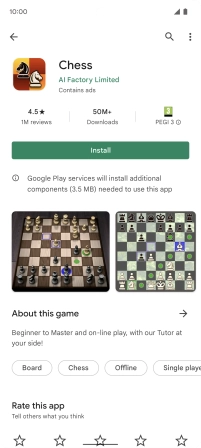
4. Return to the home screen
Slide your finger upwards starting from the bottom of the screen to return to the home screen.