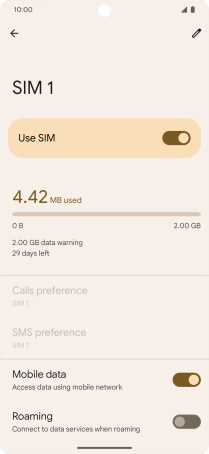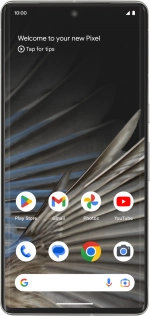
Google Pixel 7 Pro
Android 13
1 Find "Internet"
Slide two fingers downwards starting from the top of the screen.
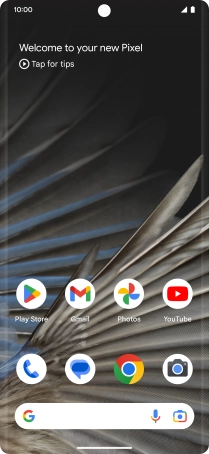
Press the settings icon.
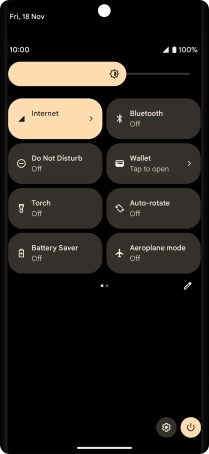
Press Network and Internet.
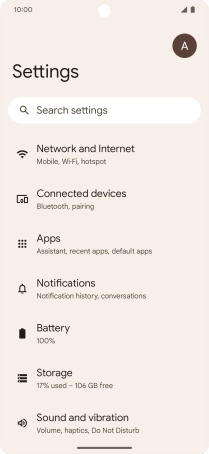
Press Internet.
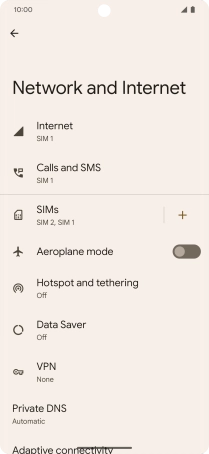
2 Turn data roaming on or off
Press the settings icon.
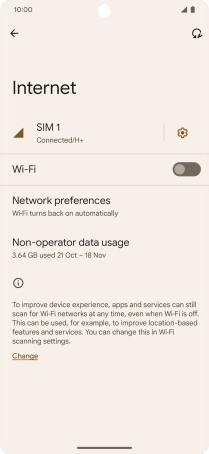
Press the indicator next to "Roaming" to turn the function on or off.
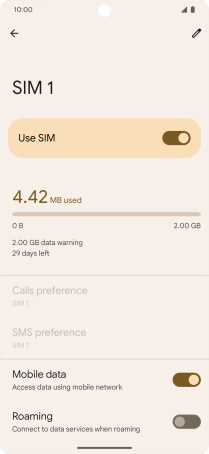
If you turn on the function, press OK.
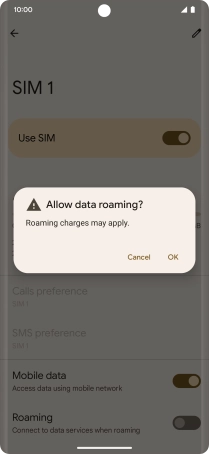
3 Return to the home screen
Slide your finger upwards starting from the bottom of the screen to return to the home screen.