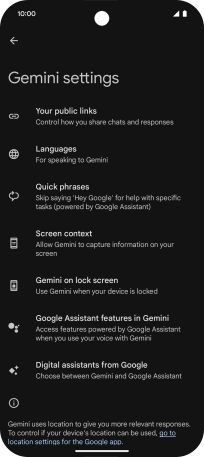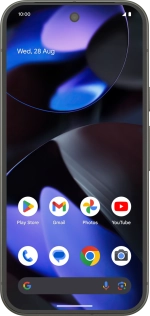
Google Pixel 9
Android 14
1. Find "Search, Assistant and Voice"
Slide two fingers downwards starting from the top of the screen.
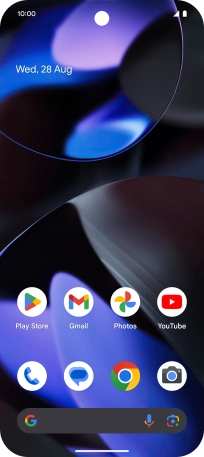
Press the settings icon.
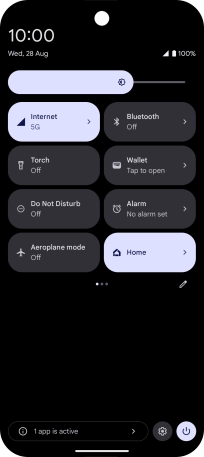
Press Google.
To select voice control settings, you need to activate your Google account on your phone.
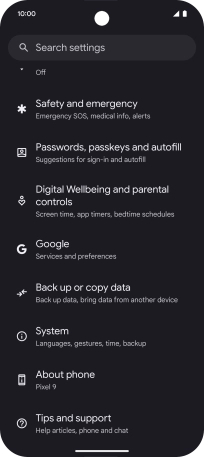
Press All services.
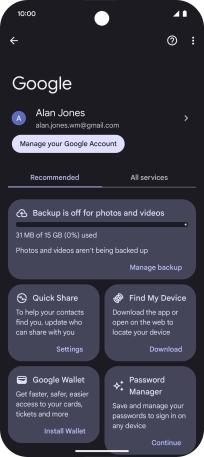
Press Settings for Google apps.
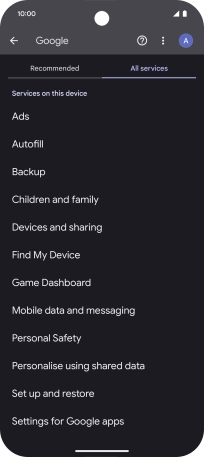
Press Search, Assistant and Voice.
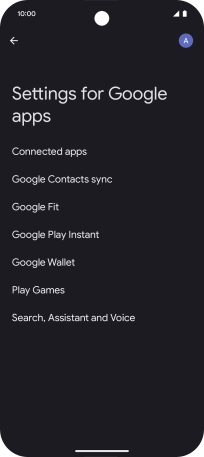
2. Select voice control assistant
Press Gemini.
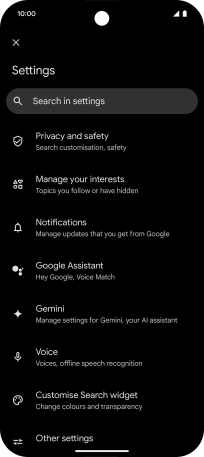
Press Digital assistants from Google.
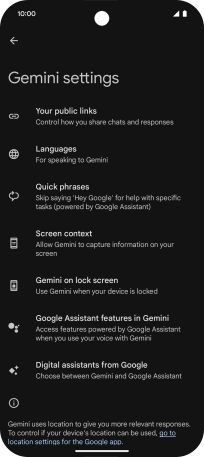
Press the required voice control assistant.
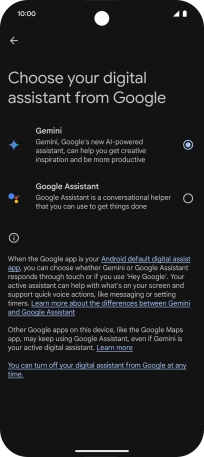
Press Switch.
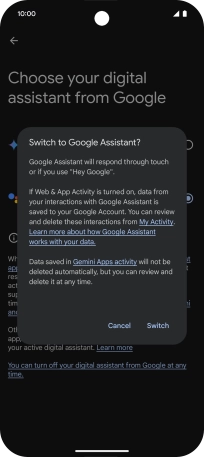
3. Select Google Assistant settings
Press Search, Assistant and Voice.
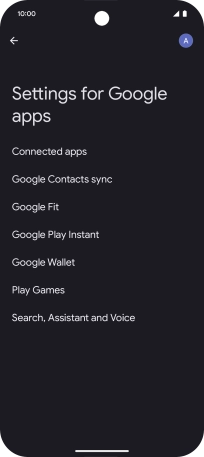
Press Google Assistant.
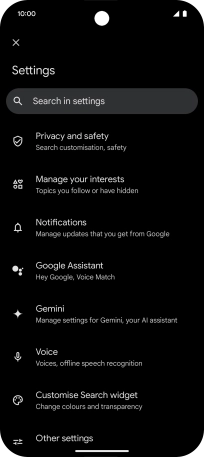
Press Hey Google & Voice Match and follow the instructions on the screen to turn automatic activation of Google Assistant on or off.
You can use the command for automatic activation to unlock your phone and go directly to the Google Assistant menu.
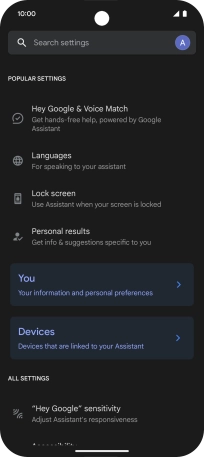
Press Languages and follow the instructions on the screen to select the required language.
You can add several different languages for use with Google Assistant.
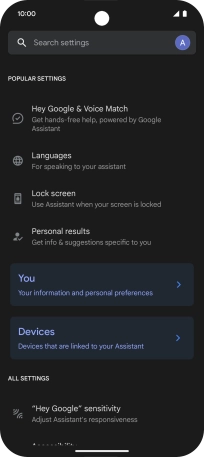
Press You and follow the instructions on the screen to add phone owner information.
You can add phone owner information for different voice control functions such as navigation to your home address.
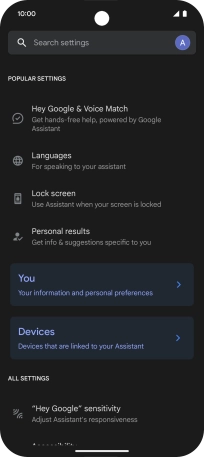
Follow the instructions on the screen to select more settings for Google Assistant.
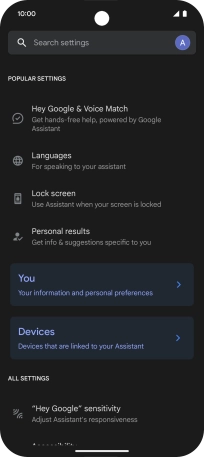
Slide your finger right on the screen.
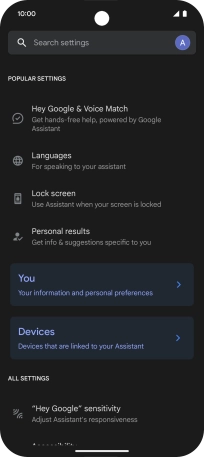
4. Select Gemini settings
Press Gemini.
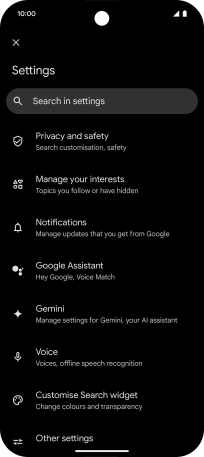
Press Languages and follow the instructions on the screen to select the required language.
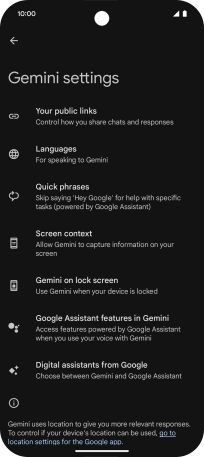
Press Screen context and follow the instructions on the screen to turn use of screen context on your phone on or off.
You need to authorise your voice control assistant to use and edit text and pictures on the phone screen.
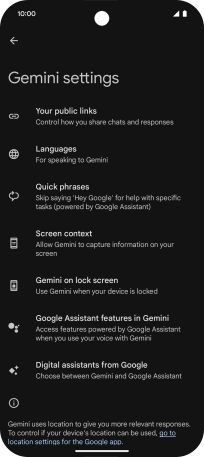
Press Google Assistant features in Gemini and follow the instructions on the screen to turn use of Google Assistant functions on or off.
You can turn on use of Google Assistant functions while using Gemini as your primary voice control assistant. This allows Gemini to have extended control of the phone functions.
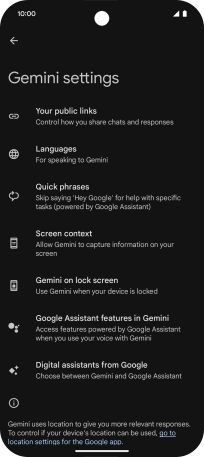
Follow the instructions on the screen to select more settings for Gemini.
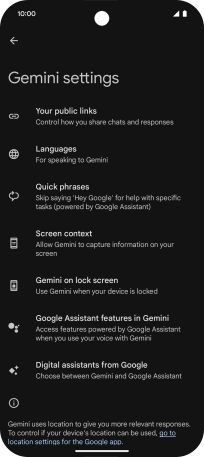
5. Return to the home screen
Slide your finger upwards starting from the bottom of the screen to return to the home screen.