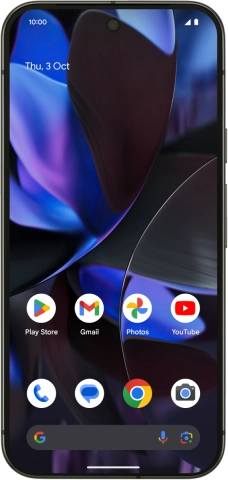Google Pixel 9 Pro
Android 14
1 Find "Wi-Fi hotspot"
Slide two fingers downwards starting from the top of the screen.
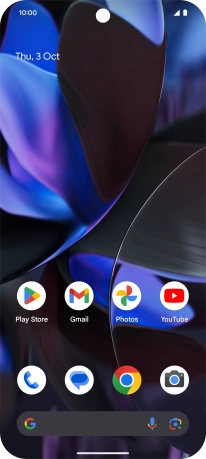
Press the settings icon.
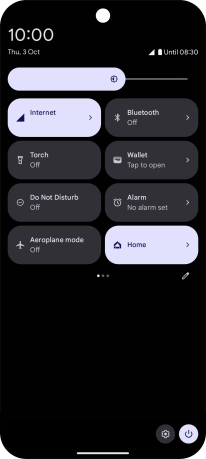
Press Network and Internet.
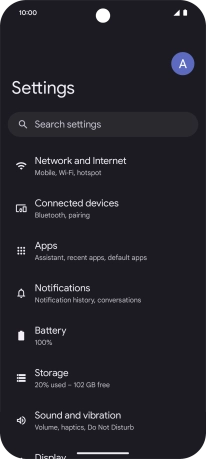
Press Hotspot and tethering.
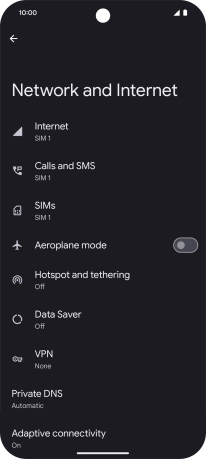
Press Wi-Fi hotspot.
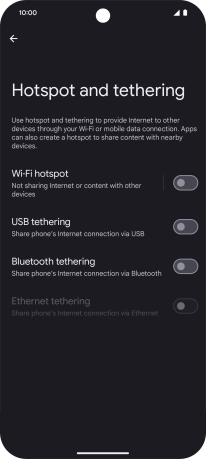
2 Select Wi-Fi hotspot settings
Press Hotspot name.
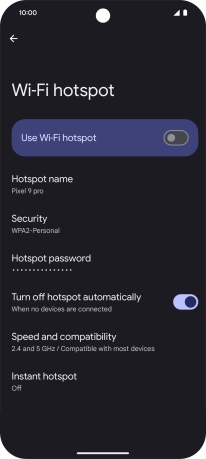
Key in the required Wi-Fi hotspot name and press OK.
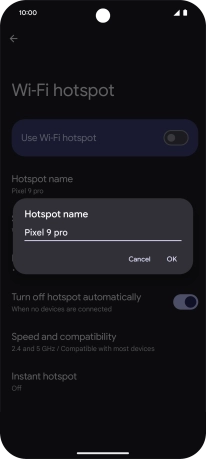
Press Security.
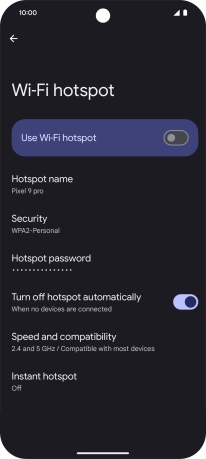
Press WPA3-Personal to password protect your Wi-Fi hotspot.
The password prevents others from accessing your Wi-Fi hotspot without your approval.
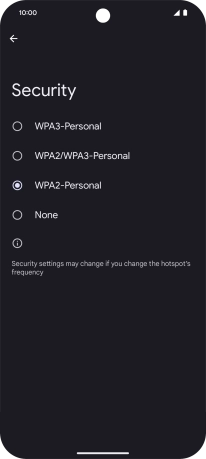
Press arrow left.
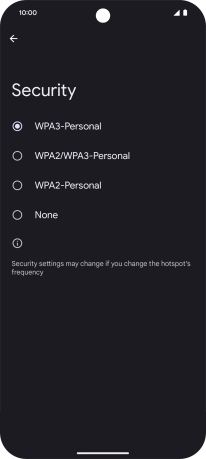
Press Hotspot password and key in the required password.
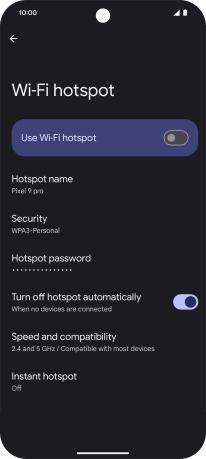
Press OK.
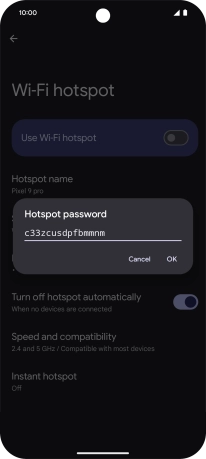
3 Turn on Wi-Fi hotspot
Press the indicator next to "Use Wi-Fi hotspot" to turn on the function.
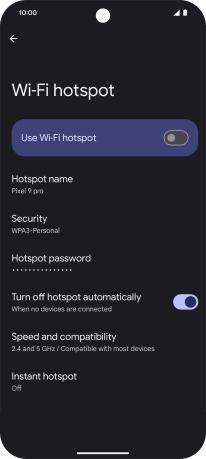
4 Return to the home screen
Slide your finger upwards starting from the bottom of the screen to return to the home screen.
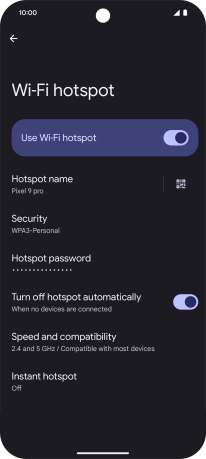
5 Establish connection to Wi-Fi hotspot from another device
Turn on Wi-Fi on the other device.
Find the list of available Wi-Fi networks and select your own Wi-Fi hotspot.
Key in the password for your Wi-Fi hotspot and establish the connection.
When the connection is established, you can access the internet from the other device.
Find the list of available Wi-Fi networks and select your own Wi-Fi hotspot.
Key in the password for your Wi-Fi hotspot and establish the connection.
When the connection is established, you can access the internet from the other device.