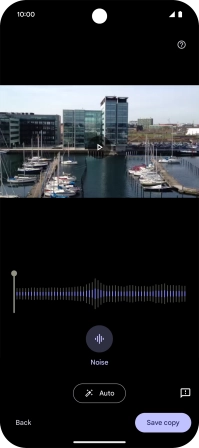Google Pixel 9a
Android 15
1. Use Circle to Search
Go to the required picture.
You can draw a circle around an object on a picture and search for the object on the internet. You can use the function in all apps that allow you to take screenshots. To use Circle to Search, you need to turn on the function in Settings on your phone.

Press and hold the bottom of the screen.

Draw a circle around the required object on the picture and wait for the search results.
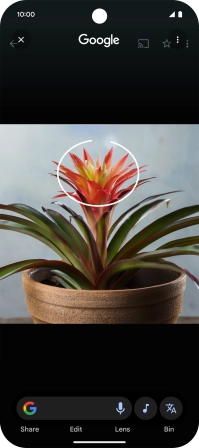
Follow the instructions on the screen to use the search results.
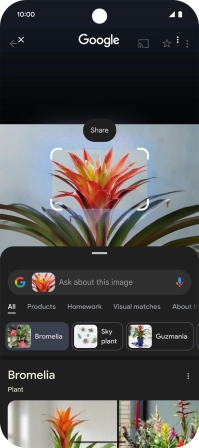
Press the end icon to return to the picture.
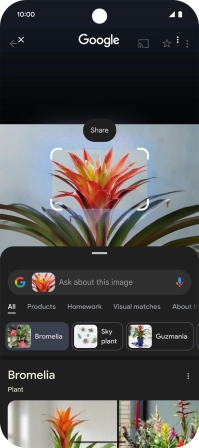
2. Use Google AI for music search
Press and hold the bottom of the screen.
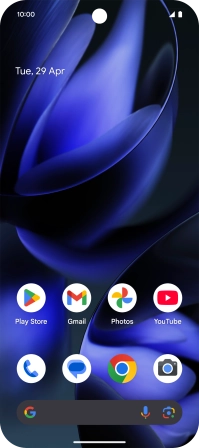
Press the music icon to start searching.
You can search for information about the music playing near you or through the speakers on your device. You can also sing or hum the melody yourself.
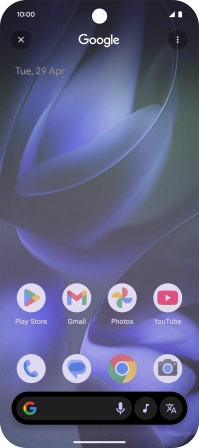
Follow the instructions on the screen to use the search results.
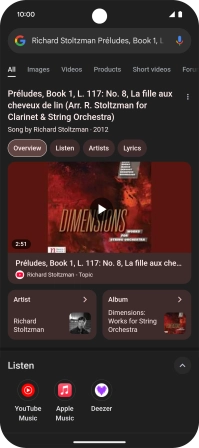
3. Use Google AI for translation
Go to the screen that you would like to translate.
You can have plain text and captions, that appear on your phone screen, translated.
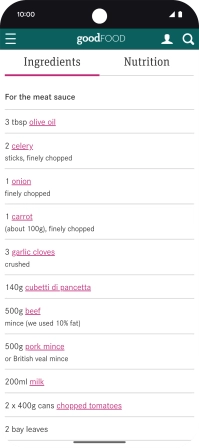
Press and hold the bottom of the screen.
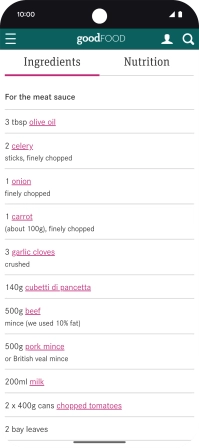
Press the translate icon.
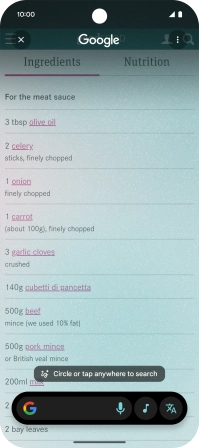
Follow the instructions on the screen to select the required language settings and use the function.
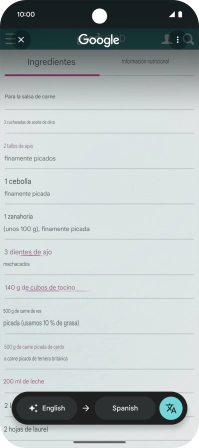
4. Use Google AI for picture editing
Open Photos and go to the required picture.
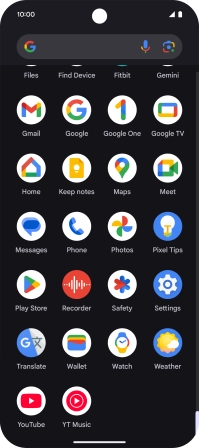
Press Edit.

Press the AI icon and follow the instructions on the screen to use the function.
You can resize, remove, move and change objects and backgrounds in your pictures.
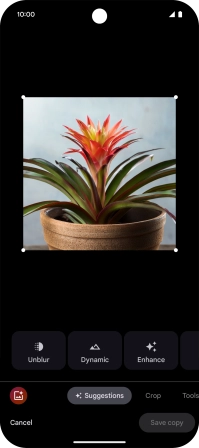
5. Use Google AI for video editing
Open Photos and go to the required video.
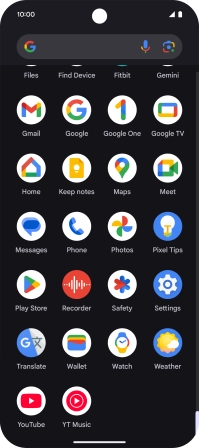
Press Edit.
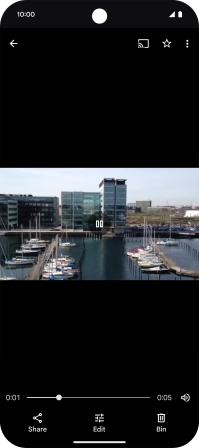
Press Audio Eraser.
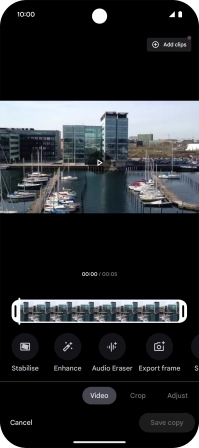
Press Auto to automatically enhance the sound in the video.
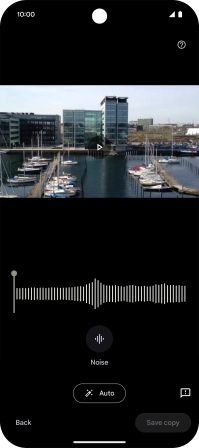
Press the required sound type.
Using Google AI, you can adjust volume for different sounds in your videos.
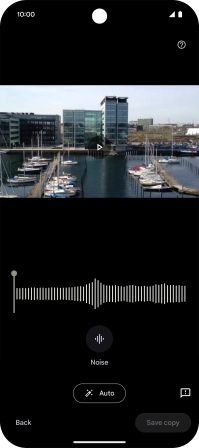
Slide your finger right or left on the indicator to set the required volume for the selected sound type.
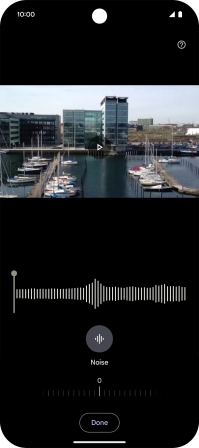
Press Done.
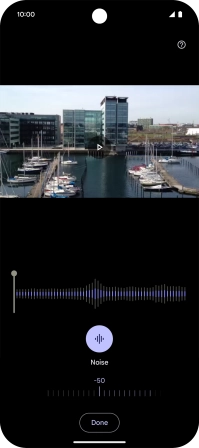
Press Save copy.