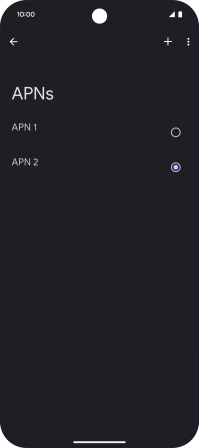Google Pixel 9a
Android 15
1 Find "Access point names"
Slide two fingers downwards starting from the top of the screen.
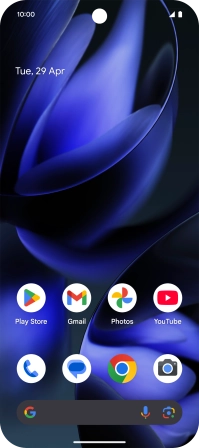
Press the settings icon.
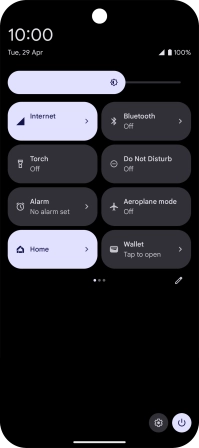
Press Network and Internet.
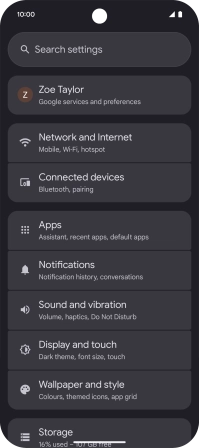
Press SIMs.
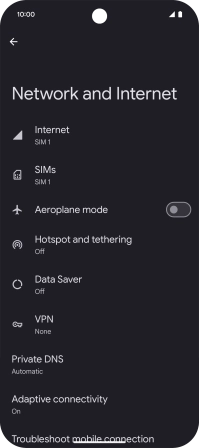
Press the name of the SIM.
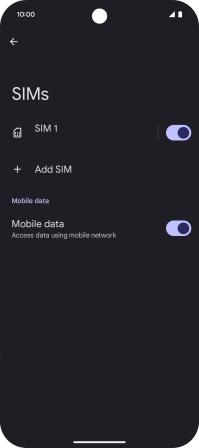
Press Access point names.
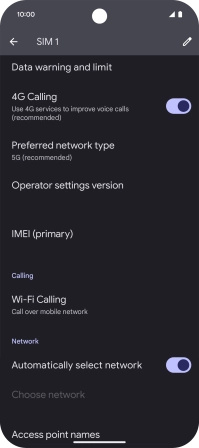
2 Create new data connection
Press the add icon.
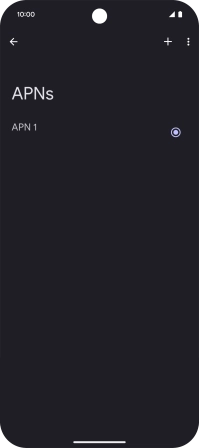
Press Name and key in Vodafone Internet.
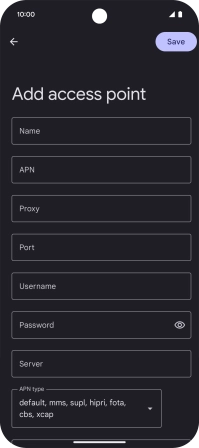
Vodafone Internet
3 Enter APN
Press APN and key in wap.vodafone.co.uk.
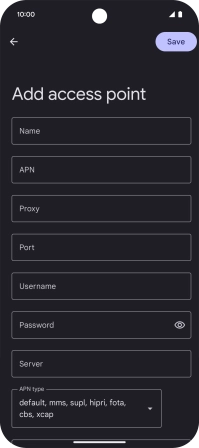
wap.vodafone.co.uk
4 Enter username
Press Username and key in wap.
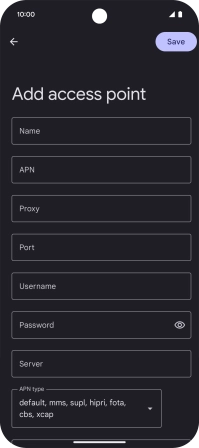
wap
5 Enter password
Press Password and key in wap.
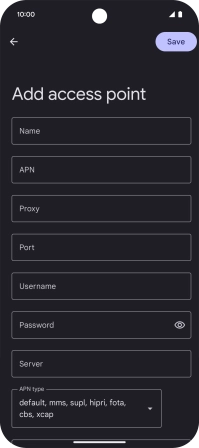
wap
6 Select APN type
Press the drop down list next to "APN type".
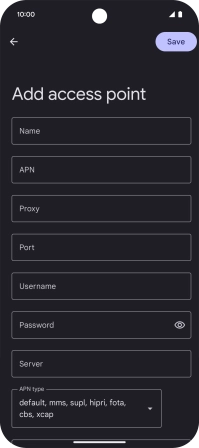
Press default.
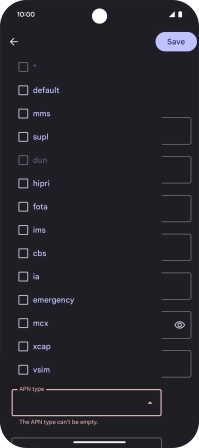
Press arrow up.
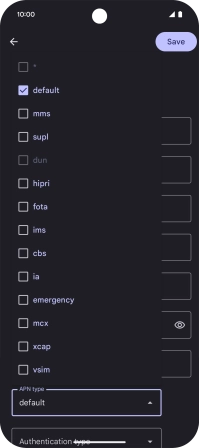
7 Select authentication type
Press the drop down list next to "Authentication type".
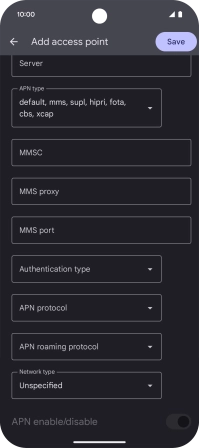
Press None.
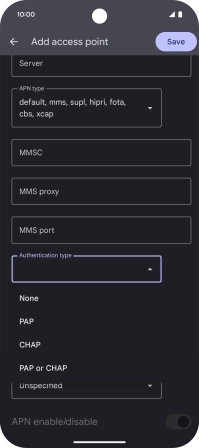
8 Save data connection
Press Save.
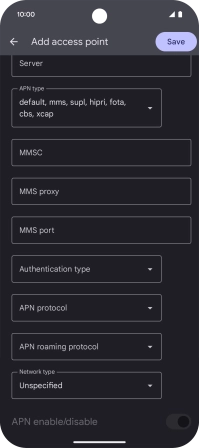
Press the field next to the data connection to activate it.
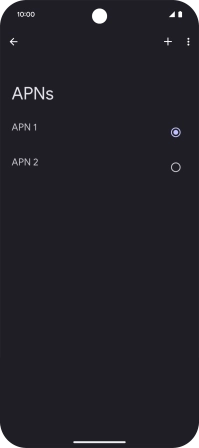
9 Return to the home screen
Slide your finger upwards starting from the bottom of the screen to return to the home screen.