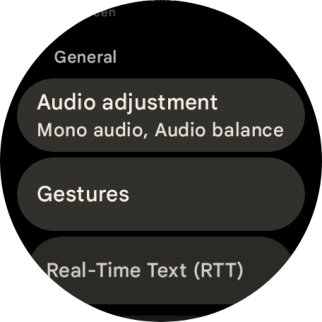Google Pixel Watch 3
Android Wear OS
1. Find "Accessibility"
Slide your finger downwards starting from the top of the screen.
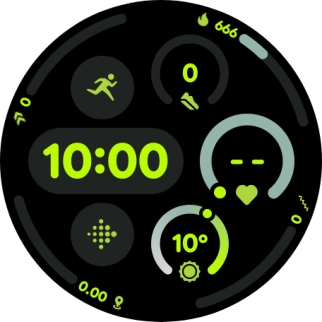
Press the settings icon.
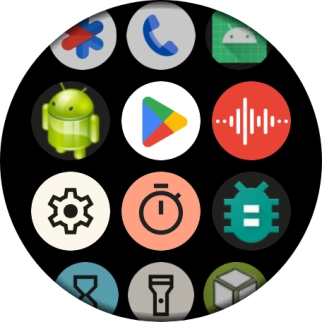
Press Accessibility.
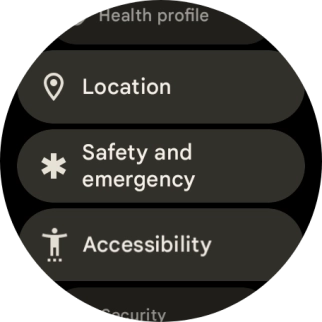
2. Select vision settings
Press TalkBack and follow the instructions on the screen to turn the function on or off.
With TalkBack turned on, selected menu items will be highlighted and described via speech by your smartwatch.
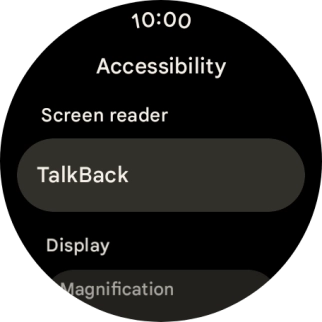
Press the required category below "Display" and follow the instructions on the screen to select the required settings.
You can select different settings for screen customisation, such as change contrast, colour and font size making it easier to use the smartwatch screen.
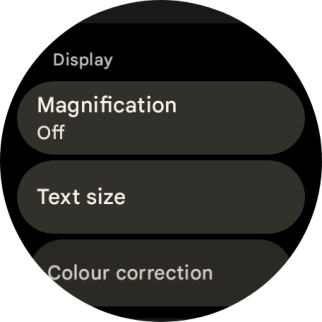
3. Select more settings
Press the required category below "General" and follow the instructions on the screen to select the required settings.
You can select additional settings for accessibility functions, such as changing a connected audio device to mono, setting the left/right audio balance of the connected Bluetooth audio device or setting specific accessibility functions that can be activated by pressing the keys on your smartwatch.
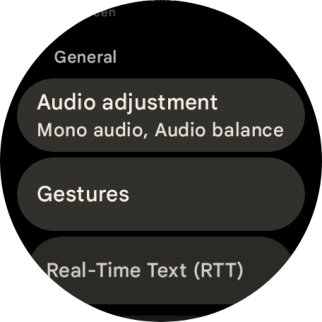
4. Return to the home screen
Press the crown to return to the home screen.