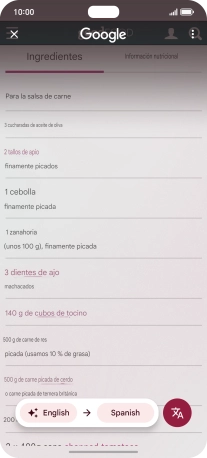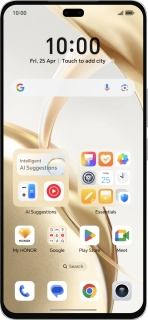
Honor 200 Pro 5G
Android 14
1. Use Circle to Search (Circle to Search by Google)
Go to the required picture.
You can draw a circle around an object on a picture and search for the object on the internet. You can use the function in all apps that allow you to take screenshots. To use Circle to Search, you need to turn on the function in Settings on your phone.

Press and hold the bottom of the screen.

Draw a circle around the required object on the picture and wait for the search results.

Follow the instructions on the screen to use the search results.
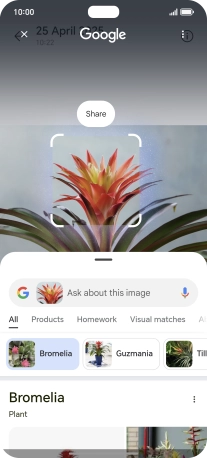
Press the end icon to return to the picture.
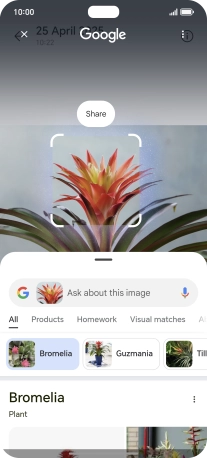
2. Use Google AI for music search
You can search for music playing near you or through the speakers on your device. Press and hold the bottom of the screen.
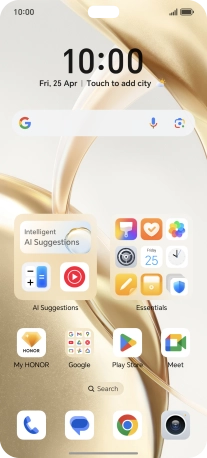
Press the music icon and wait for the search results.
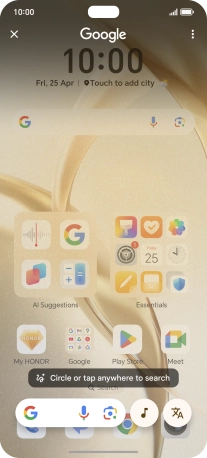
Follow the instructions on the screen to use the search results.
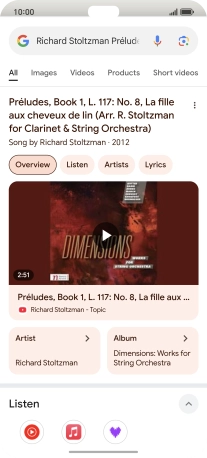
3. Use Google AI for translation
Go to the required screen.
You can have plain text and captions translated and displayed on the phone screen.
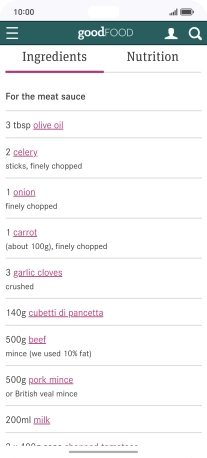
Press and hold the bottom of the screen.
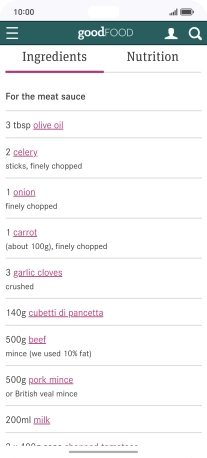
Press the translation icon.
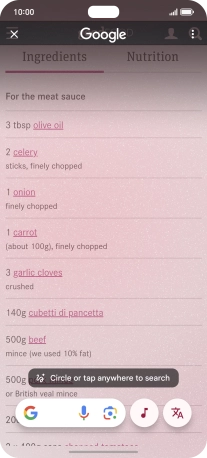
Follow the instructions on the screen to select the required language settings and use the function.