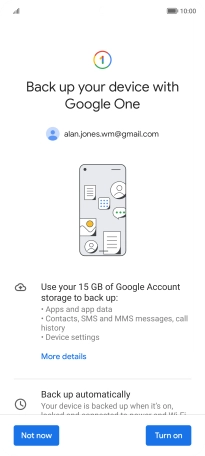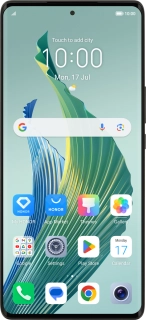
HONOR Magic5 Lite
Android 12.0
1. Find "Backup"
Press Settings.
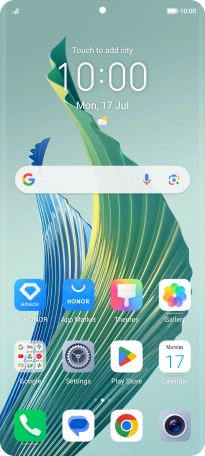
Press Google.
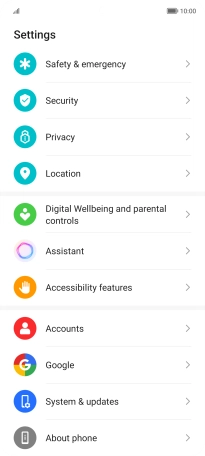
Press Backup.
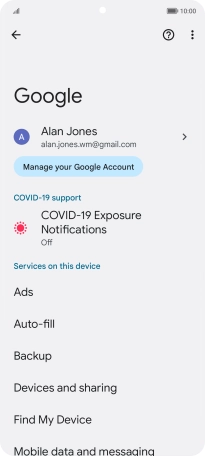
2. Turn on automatic Google One backup
Press Turn on.
The phone memory will be backed up automatically when your phone is charging, the screen lock is turned on and a Wi-Fi connection is established.
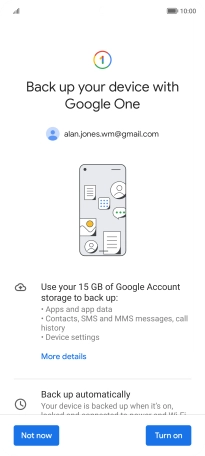
3. Turn automatic back up using mobile network on or off
Press the indicator next to "Back up using mobile or metered Wi-Fi data" to turn the function on or off.
The phone memory will be backed up automatically using the mobile network when no Wi-Fi networks are within range.
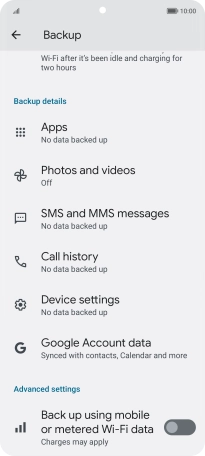
4. Back up phone memory to Google One
Press Back up now and wait while the phone memory is backed up.
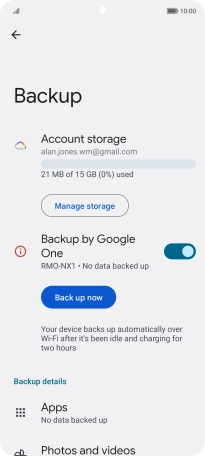
5. Return to the home screen
Slide your finger upwards starting from the bottom of the screen to return to the home screen.