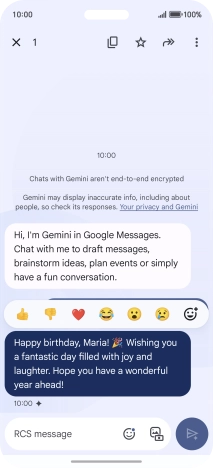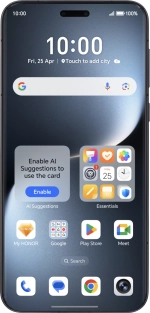
HONOR Magic7 Pro
Android 15
1. Find "Gemini"
Press Gemini. If prompted, follow the instructions on the screen to turn on the function.
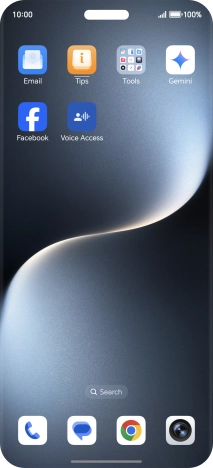
2. Select Gemini settings
Press the profile icon.
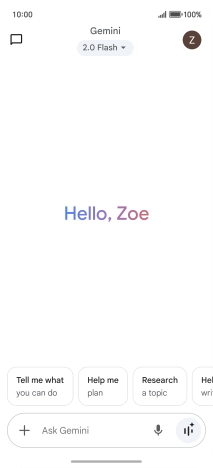
Press Settings.
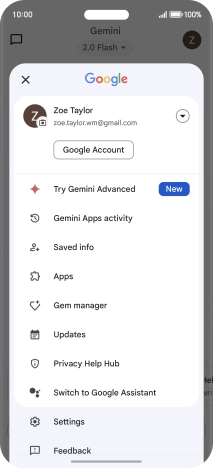
Follow the instructions on the screen to select the required settings.
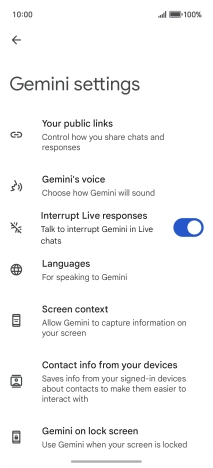
3. Turn on Gemini extensions
Press the profile icon.
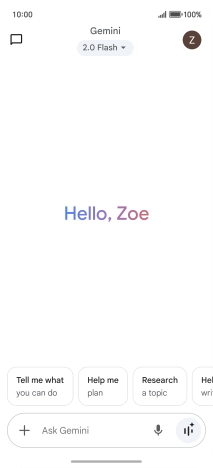
Press Apps.
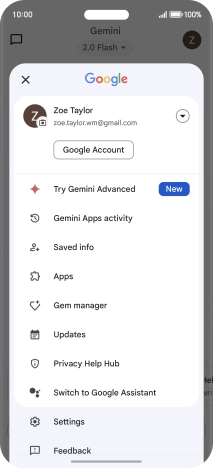
Press the indicator next to the required extension to turn on the function.
If you turn on extensions, Gemini can interact with other apps and services to give you answers to your questions and respond to your commands for the selected app or service.
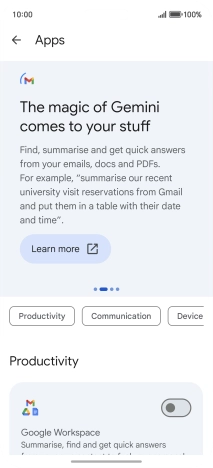
Press arrow left to return to Gemini.
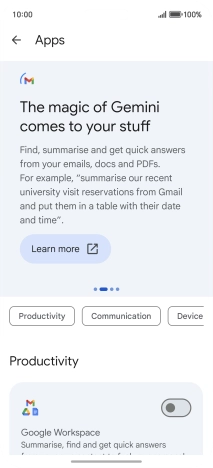
4. Use Gemini
Follow the instructions on the screen to type or speak the required question. You can also attach pictures or documents and ask questions to them.
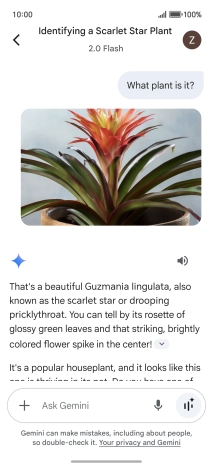
The answer from Gemini to your question is displayed.
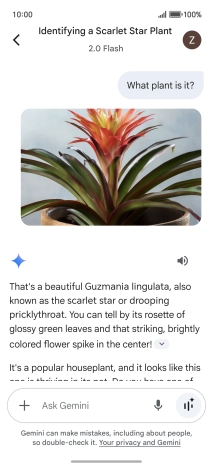
Press the speaker icon to play back the answer from Gemini.
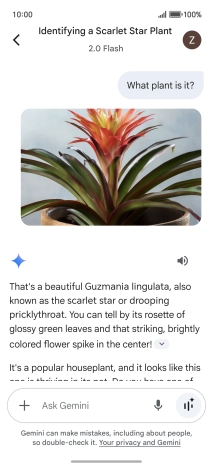
Follow the instructions on the screen to type or speak more questions to continue the conversation.
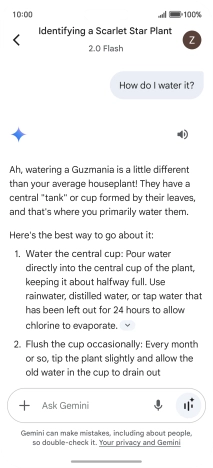
You can ask Gemini to generate a text based on your description.
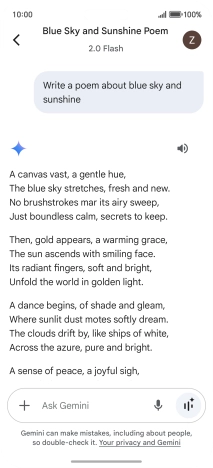
You can also ask Gemini to generate a picture based on your description.
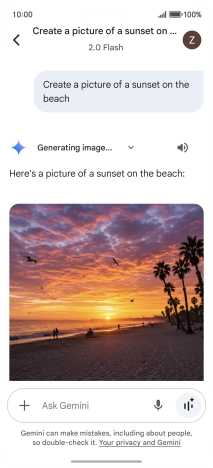
Press arrow left to leave the conversation.
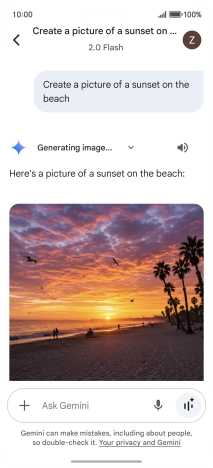
5. Use Gemini Live
Press the Gemini Live icon. If prompted, follow the instructions on the screen to turn on the function.
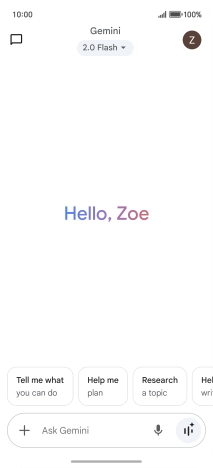
Talk to Gemini about the required topic.
You can have a direct conversation with Gemini without having to write anything.
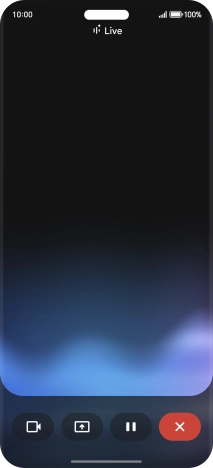
Press the camera icon and point the camera lens at the required subject or object to ask questions about it.
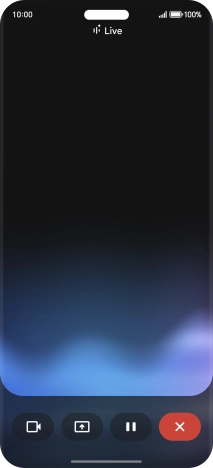
Press the share icon and follow the instructions on the screen to go to and share the content on your phone screen with Gemini.
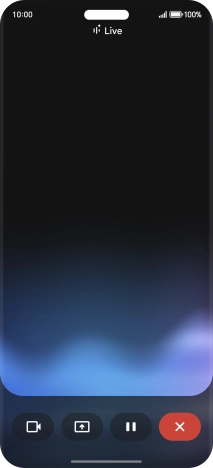
To pause the conversation, press the pause icon.
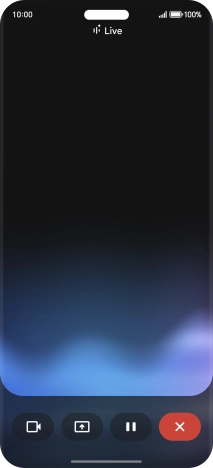
To resume the conversation, press the resume icon.
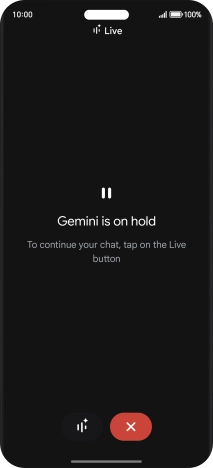
To end the conversation, press the end icon.
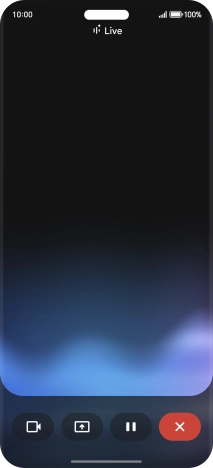
Transcription of the conversation with Gemini Live is now displayed.
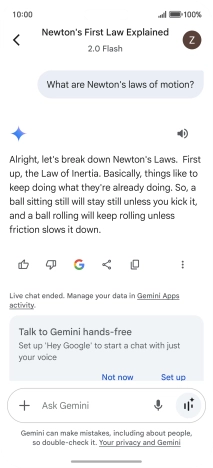
Press arrow left to return to Gemini.
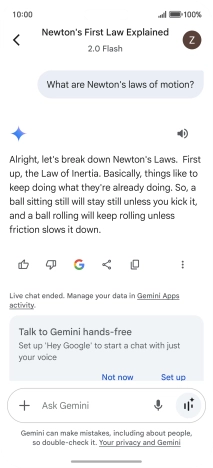
6. Use Gemini in Google Messages
Open Messages.
Gemini can generate text suggestions based on the selected topic.
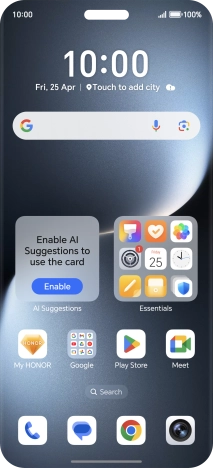
Press the profile icon.
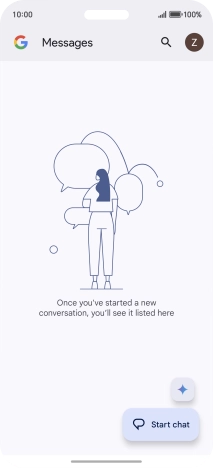
Press Messages settings.
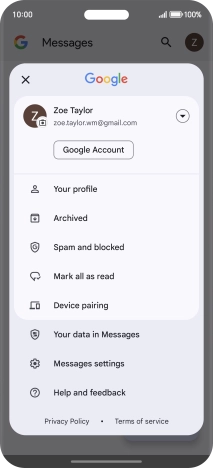
Press Gemini in Messages.
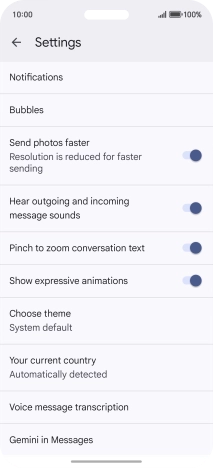
Press the indicator next to "Show Gemini button" to turn on the function.
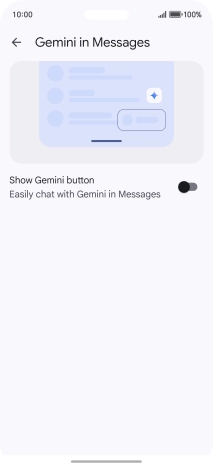
Press arrow left the necessary number of times to return to the list of messages.
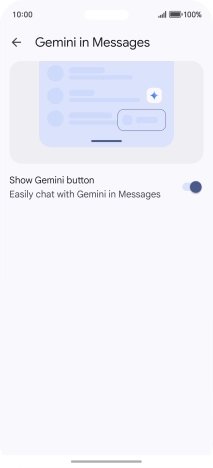
Press the Gemini icon. If prompted, follow the instructions on the screen to turn on the function.
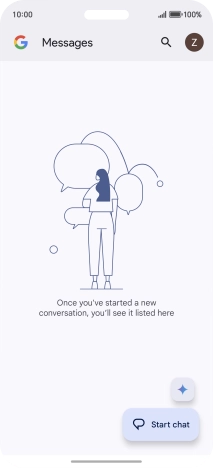
Write or say in your own words which topic you would like to use.
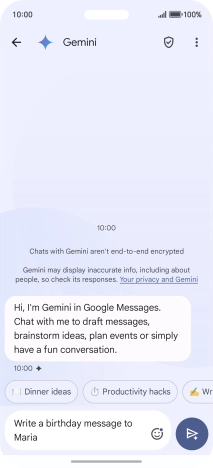
To use one of the predefined topics, press a topic example.
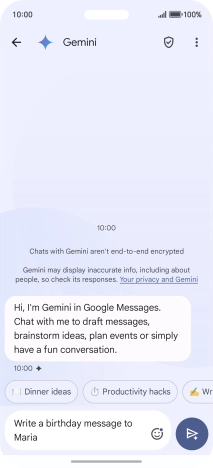
The text suggestion from Gemini is displayed.
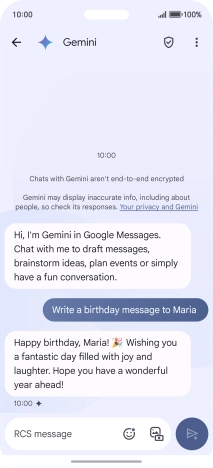
Press and hold the text suggestion from Gemini. Follow the instructions on the screen to use the text suggestion.