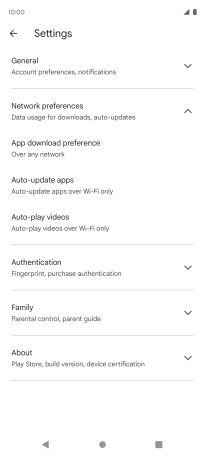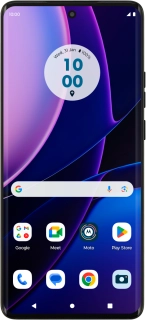
Motorola Edge 40 5G
Android 13
1 Find "Auto-update apps"
Slide your finger upwards on the screen.
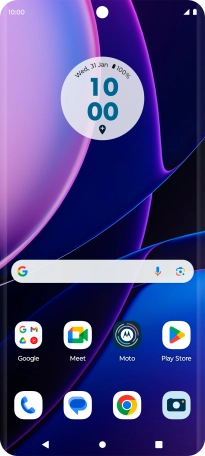
Press Play Store.
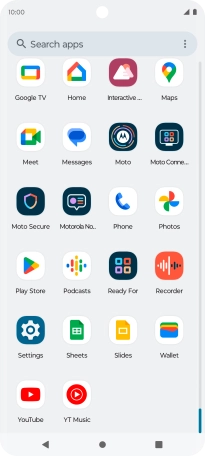
Press the profile icon.
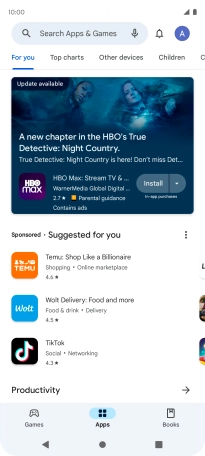
Press Settings.
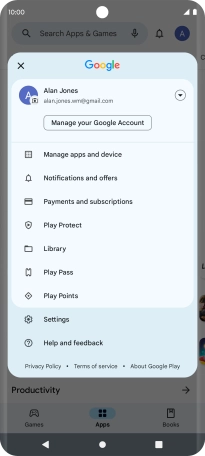
Press Network preferences.
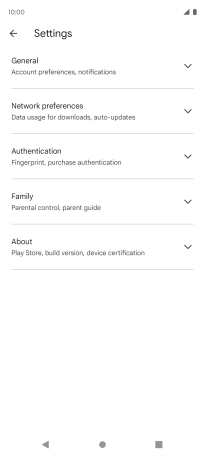
Press Auto-update apps.
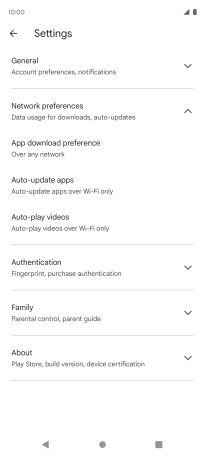
2 Turn automatic update of apps on or off
To turn on automatic update of apps using mobile network, press Over any network.
If you turn on automatic update of apps via mobile network, your apps are automatically updated via the mobile network when no Wi-Fi networks are within range.
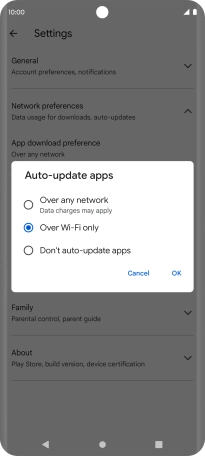
To turn on automatic update of apps using Wi-Fi, press Over Wi-Fi only.
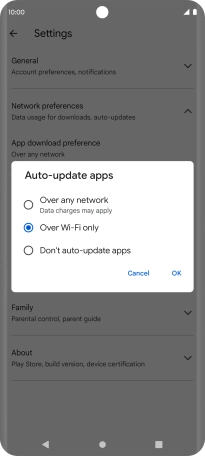
To turn off automatic update of apps, press Don't auto-update apps.
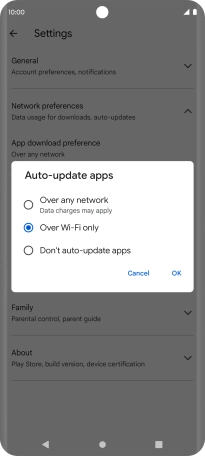
Press OK.
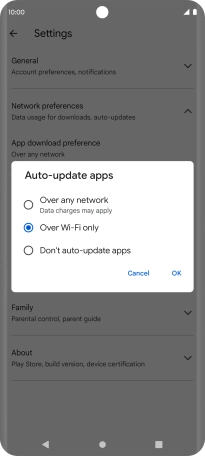
3 Return to the home screen
Press the Home key to return to the home screen.