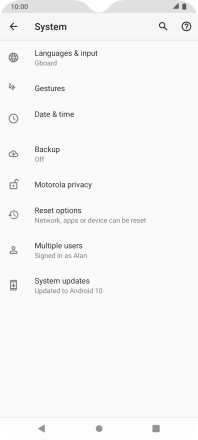Motorola Moto E7
Android 10.0
1. Find "Advanced"
Slide two fingers downwards starting from the top of the screen.
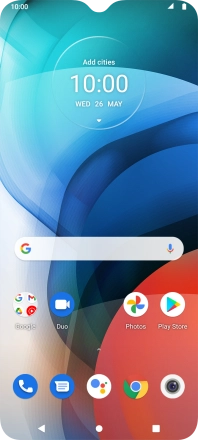
Press the settings icon.
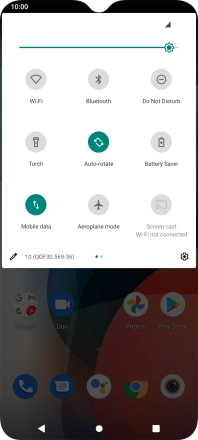
Press System.
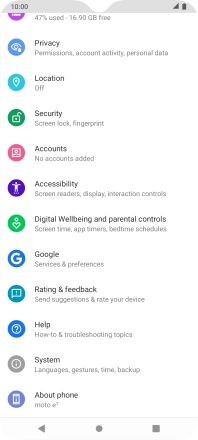
Press Advanced.
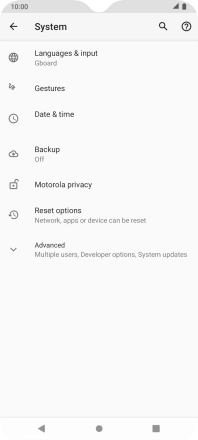
2. Update phone software
Press System updates. If a new software version is available, it's displayed. Follow the instructions on the screen to update the phone software.