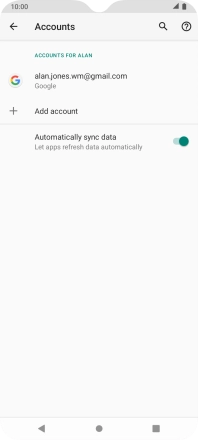Motorola Moto E7
Android 10.0
1 Find "Google"
Slide two fingers downwards starting from the top of the screen.
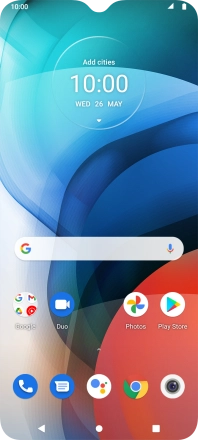
Press the settings icon.
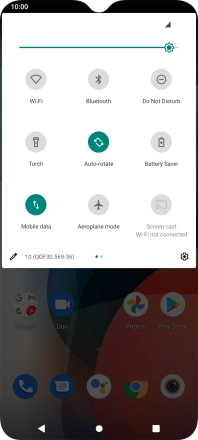
Press Accounts.
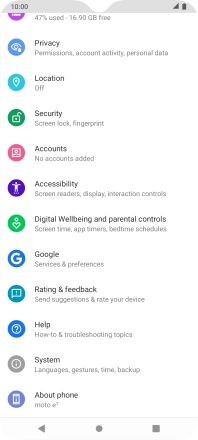
Press Add account.
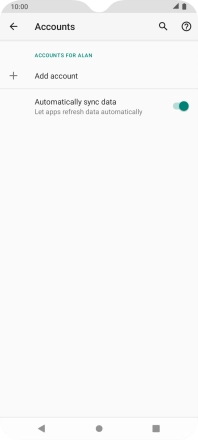
Press Google.
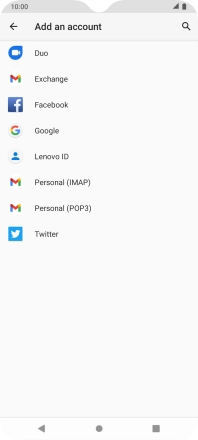
2 Activate Google account
If you don't have a Google account, press Create account and follow the instructions on the screen to create an account.
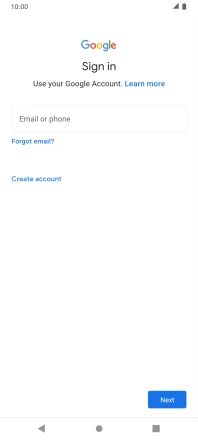
Press Email or phone and key in the username for your Google account.
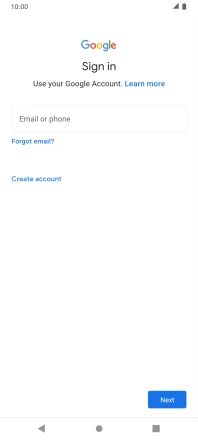
Press Next.
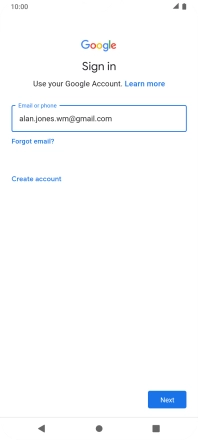
Press Enter your password and key in the password for your Google account.
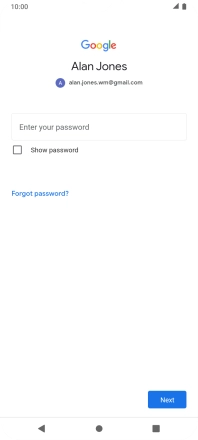
Press Next.
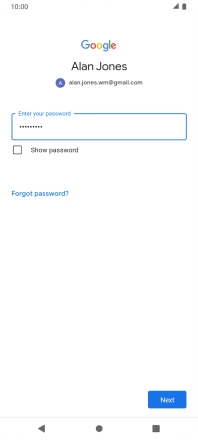
Press I agree and follow the instructions on the screen to select settings for your Google account.
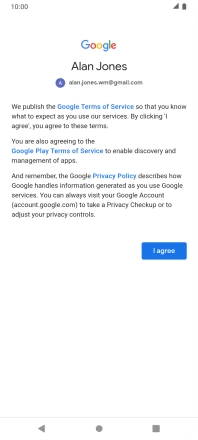
3 Return to the home screen
Press the Home key to return to the home screen.