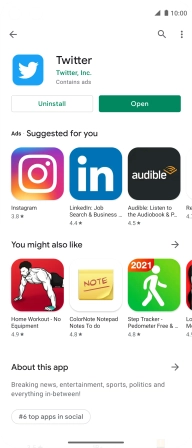Motorola Moto G 5G Plus
Android 10.0
1. Find "Play Store"
Slide your finger upwards on the screen.
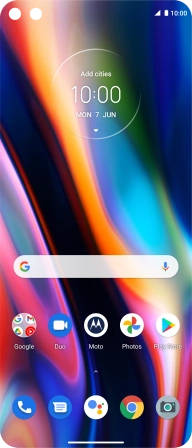
Press Play Store.
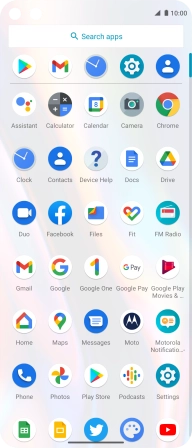
2. Find Twitter
Press the search field.
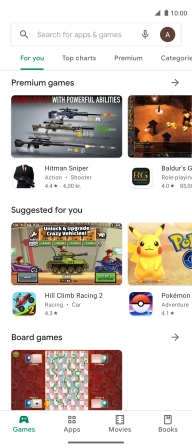
Key in Twitter and press the search icon.
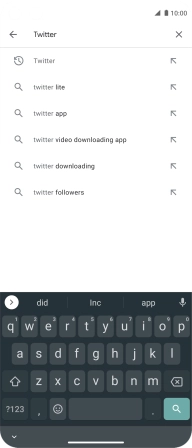
3. Install Twitter
Press Twitter.
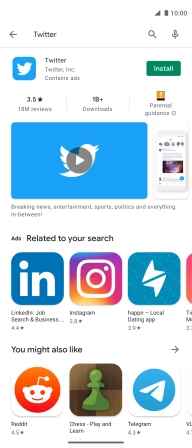
Press Install and follow the instructions on the screen to install the app.
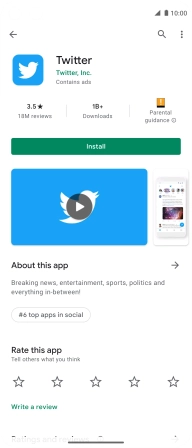
4. Return to the home screen
Slide your finger upwards starting from the bottom of the screen to return to the home screen.