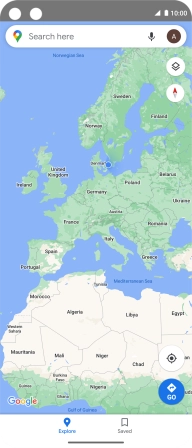Motorola Moto G 5G Plus
Android 10.0
1. Find "Maps"
Slide your finger upwards on the screen.
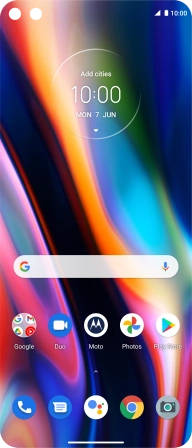
Press Maps.
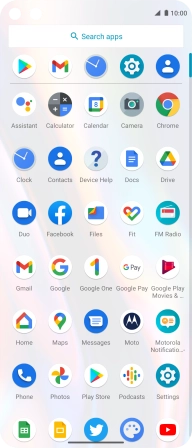
2. Find destination
Press the search field and key in the required destination.
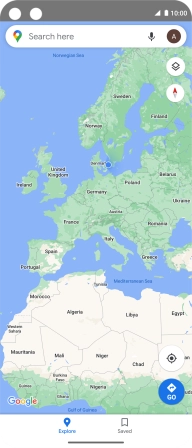
Press the required destination.
Drag two fingers together or apart to zoom in or out.
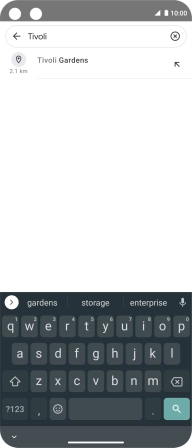
3. Save favourite destination
Press the destination.
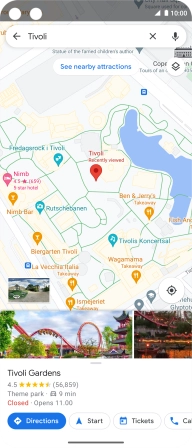
Press SAVE.
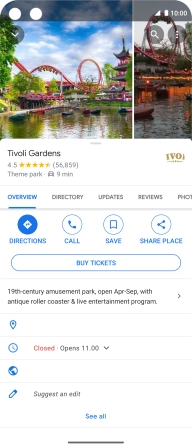
If you select New list, follow the instructions on the screen to create a new list.
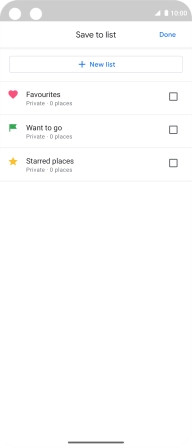
Press the required setting.
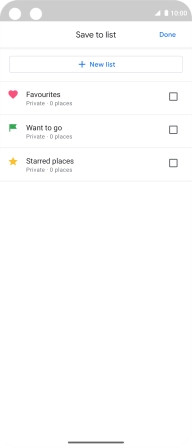
Press Done.
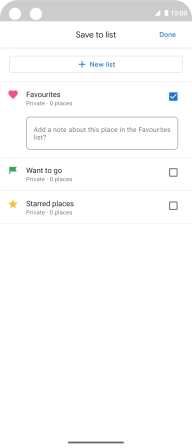
4. Plan route to destination
Press DIRECTIONS.
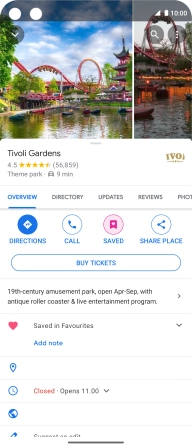
Press the required mode of transportation.
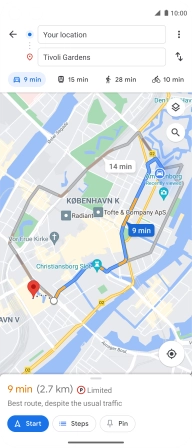
Press the required route.
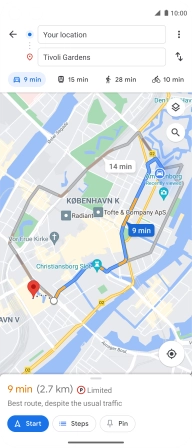
5. Start GPS navigation
Press Start.
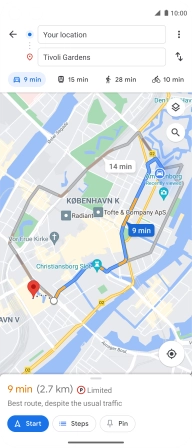
The travel information at the bottom of the screen shows your estimated time of arrival and distance to destination.
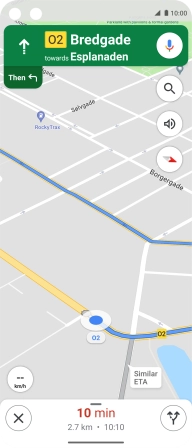
6. End GPS navigation
Press the end icon to end navigation.
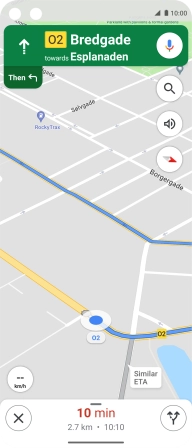
7. Return to the home screen
Slide your finger upwards starting from the bottom of the screen to return to the home screen.