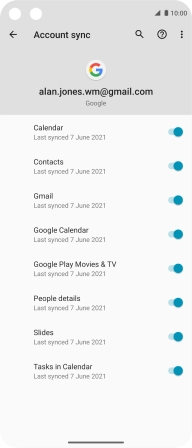Motorola Moto G 5G Plus
Android 10.0
1. Find "Accounts"
Slide two fingers downwards starting from the top of the screen.
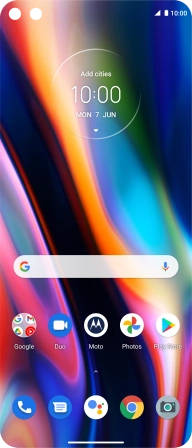
Press the settings icon.
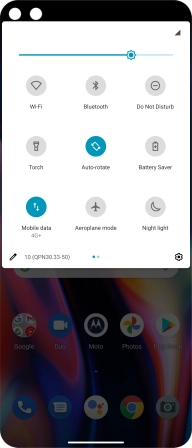
Press Accounts.
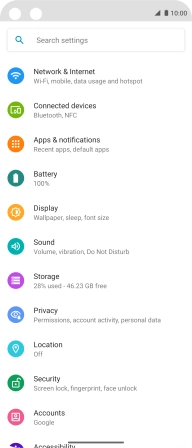
2. Select social network or email account
Press the required account.
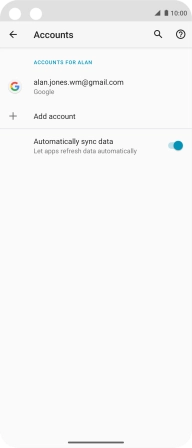
3. Copy contacts
Press Account sync.
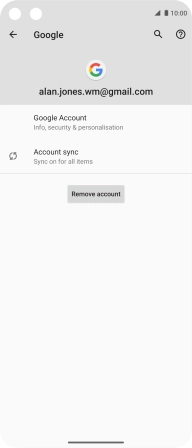
Press the indicator next to "Contacts" to copy contacts.
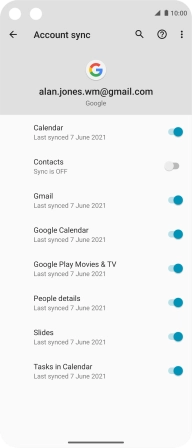
4. Return to the home screen
Slide your finger upwards starting from the bottom of the screen to return to the home screen.