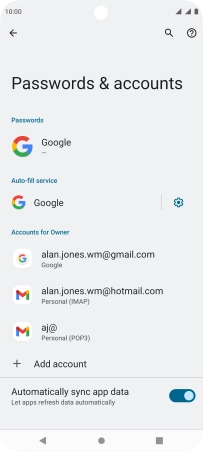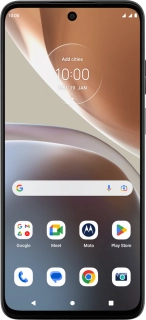
Motorola Moto G32
Android 12.0
1. Find "Passwords & accounts"
Slide two fingers downwards starting from the top of the screen.
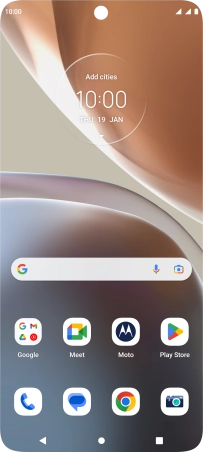
Press the settings icon.
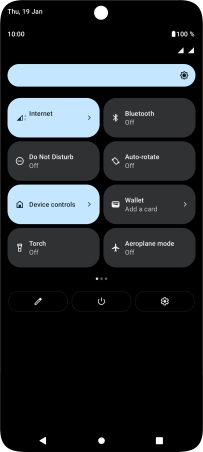
Press Passwords & accounts.
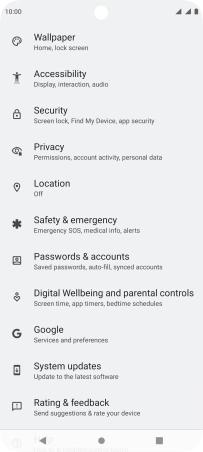
2. Turn automatic synchronisation of content on or off
Press the indicator next to "Automatically sync app data" to turn the function on or off.
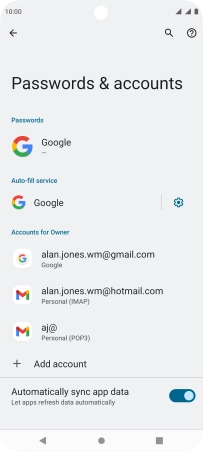
Press OK.
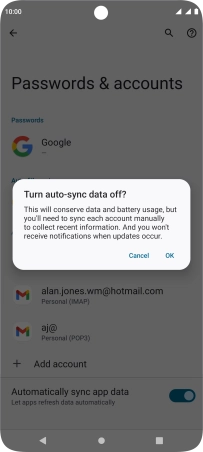
3. Return to the home screen
Press the Home key to return to the home screen.