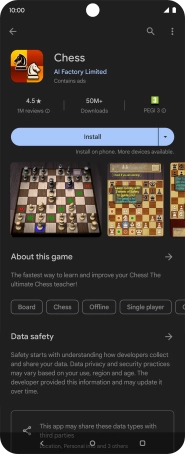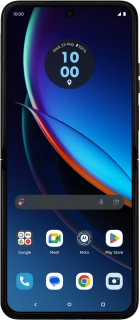
Motorola razr 40 ultra
Android 13
1 Find "Play Store"
Slide your finger upwards on the screen.
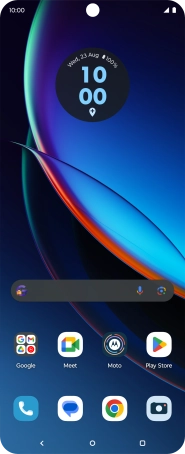
Press Play Store.
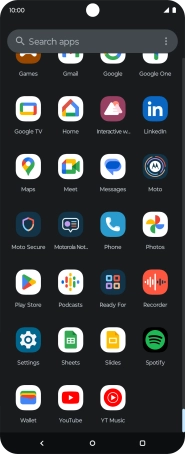
2 Uninstall apps
Press the profile icon.
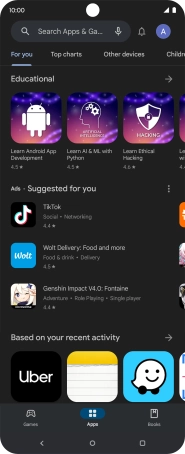
Press Manage apps and device.
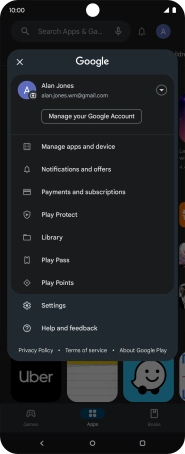
Press Manage.
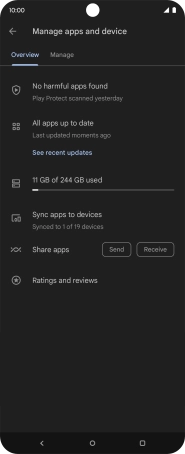
Press the required app.
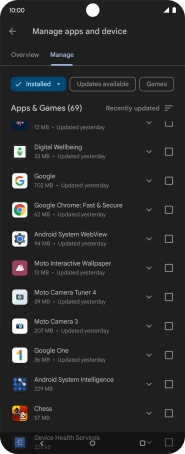
Press Uninstall.
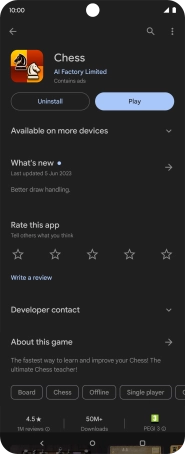
Press Uninstall.
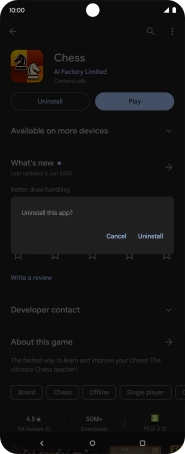
3 Return to the home screen
Press the Home key to return to the home screen.