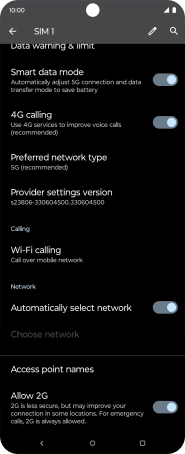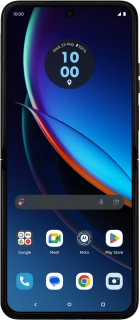
Motorola razr 40 ultra
Android 13
1 Find "Mobile network"
Slide two fingers downwards starting from the top of the screen.
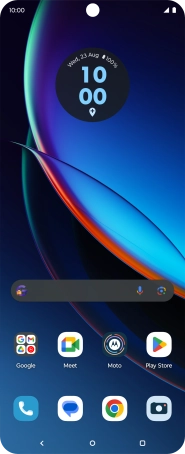
Press the settings icon.

Press Network & Internet.
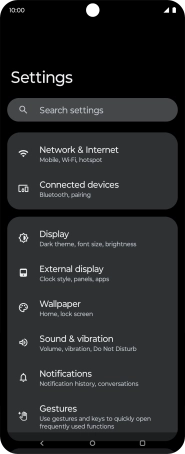
Press Mobile network.
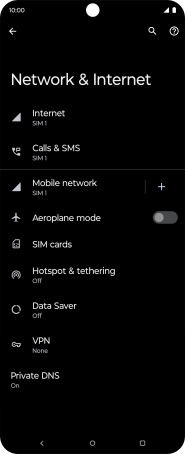
2 Select network manually
Press the indicator next to "Automatically select network" to turn off the function and wait while your phone searches for networks.
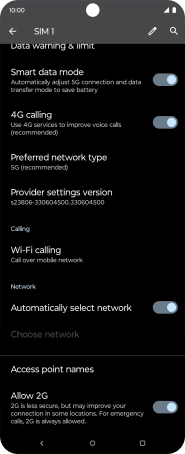
Press the required network.
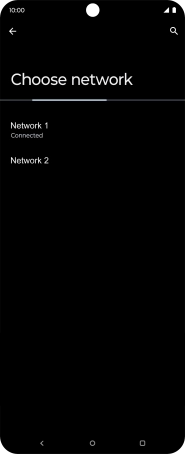
Press the Return key.
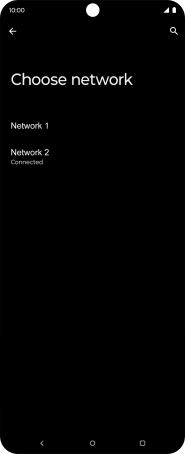
3 Select network automatically
Press the indicator next to "Automatically select network" to turn on the function.
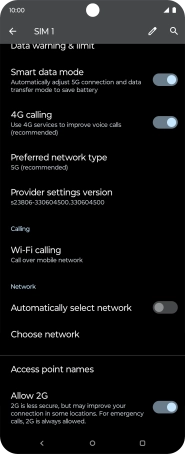
4 Return to the home screen
Press the Home key to return to the home screen.