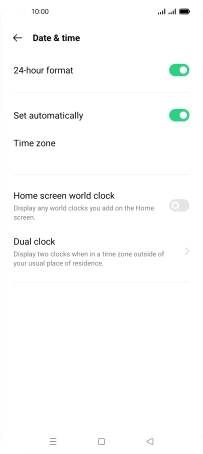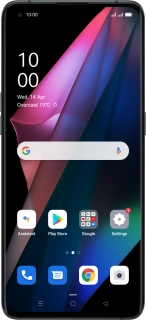
OPPO Find X3 Pro
Android 11.0
1. Find "Date & time"
Slide two fingers downwards starting from the top of the screen.
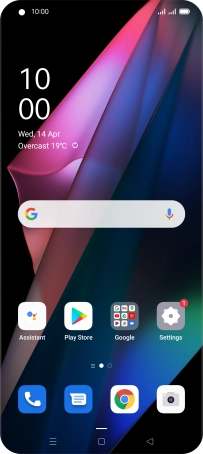
Press the settings icon.
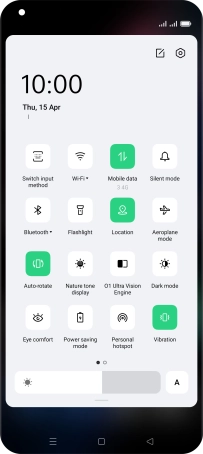
Press Additional Settings.
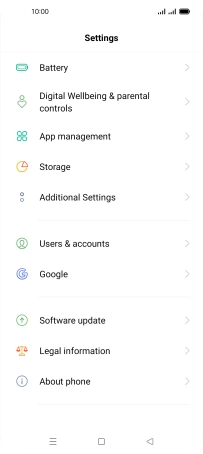
Press Date & time.
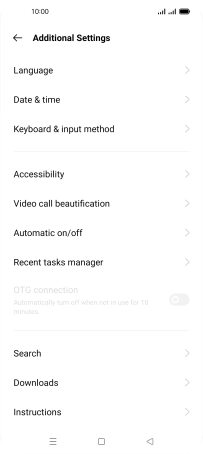
2. Turn on automatic date, time and time zone update
Press the indicator next to "Set automatically" to turn on the function.
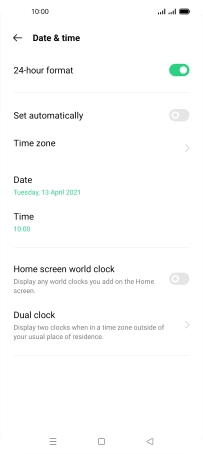
3. Return to the home screen
Press the Home key to return to the home screen.