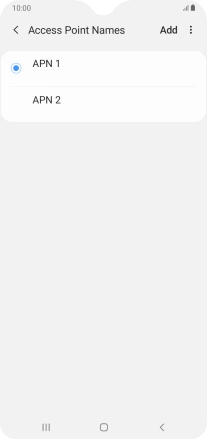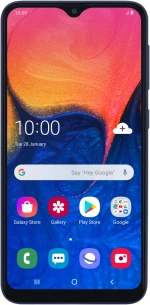
Samsung Galaxy A10
Android 9.0
1. Find "Access Point Names"
Slide two fingers downwards starting from the top of the screen.
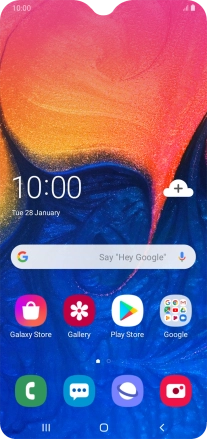
Press the settings icon.
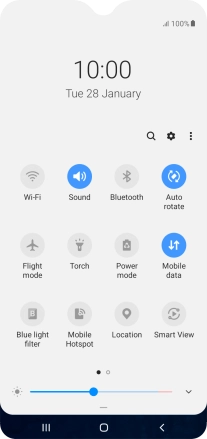
Press Connections.
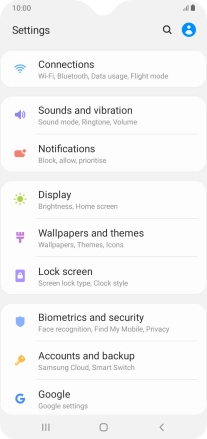
Press Mobile networks.
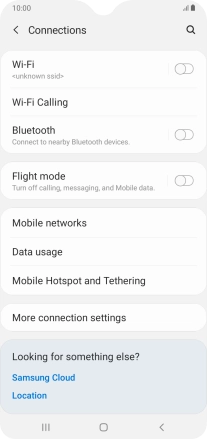
Press Access Point Names.
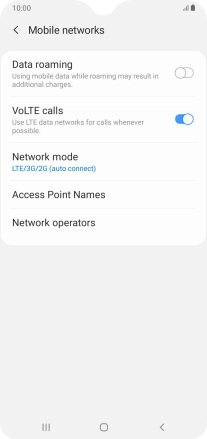
2. Create new data connection
Press Add.
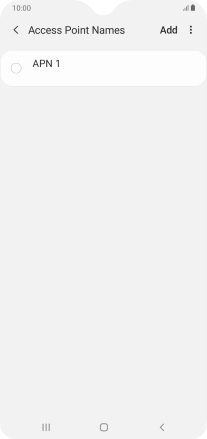
Press Name.
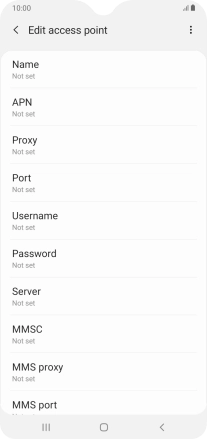
Key in Vodafone MMS and press OK.
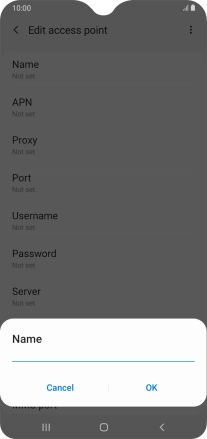
Vodafone MMS
3. Enter APN
Press APN.
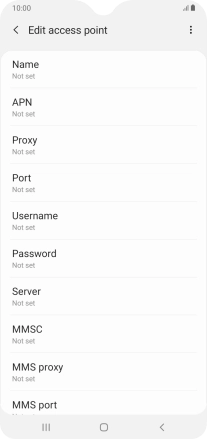
Key in wap.vodafone.co.uk and press OK.
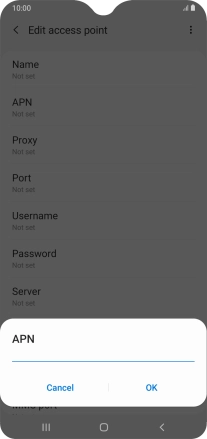
wap.vodafone.co.uk
4. Enter username
Press Username.
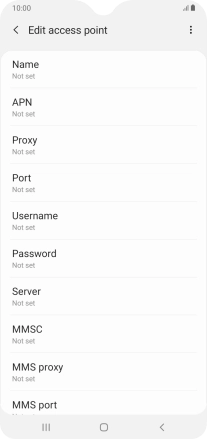
Key in wap and press OK.
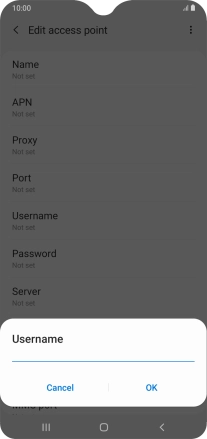
wap
5. Enter password
Press Password.
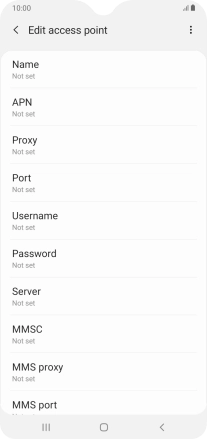
Key in wap and press OK.
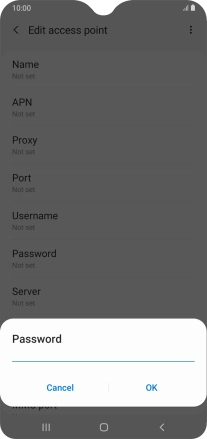
wap
6. Enter MMSC
Press MMSC.
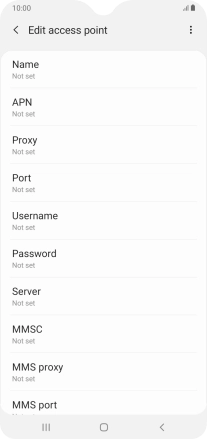
Key in http://mms.vodafone.co.uk/servlets/mms and press OK.
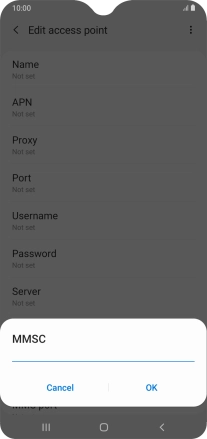
http://mms.vodafone.co.uk/servlets/mms
7. Enter IP address
Press MMS proxy.
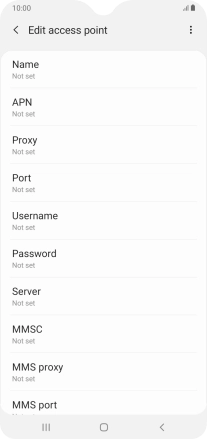
Key in 212.183.137.012 and press OK.
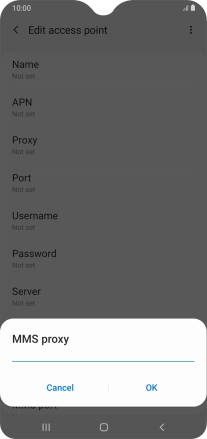
212.183.137.012
8. Enter port number
Press MMS port.
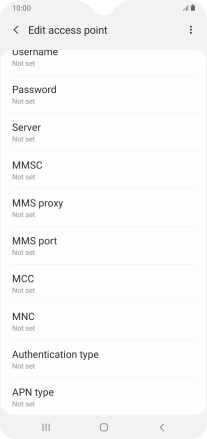
Key in 8799 and press OK.
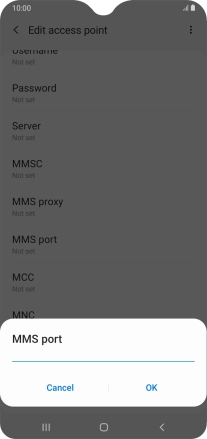
8799
9. Enter country code
Press MCC.
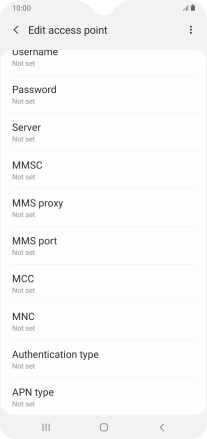
Key in 234 and press OK.
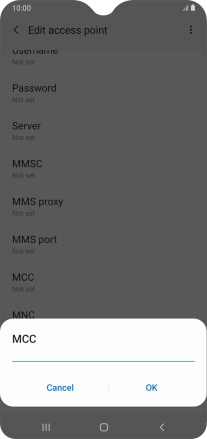
234
10. Enter network code
Press MNC.
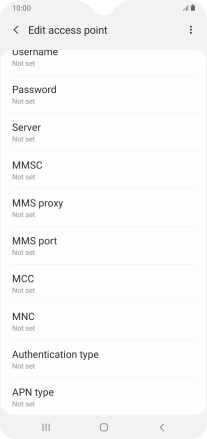
Key in 15 and press OK.
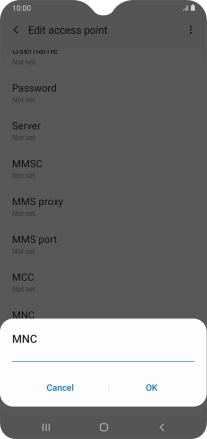
15
11. Select authentication type
Press Authentication type.
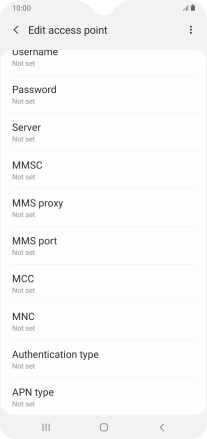
Press None.
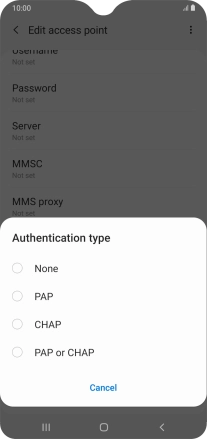
12. Enter APN type
Press APN type.
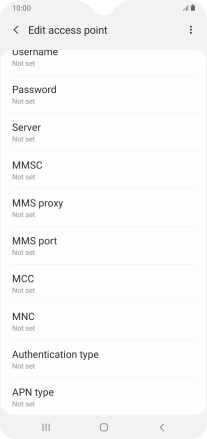
Key in mms and press OK.
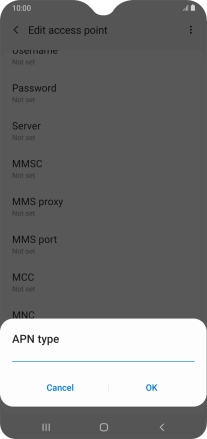
mms
13. Save data connection
Press the menu icon.
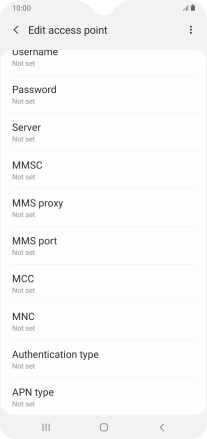
Press Save.
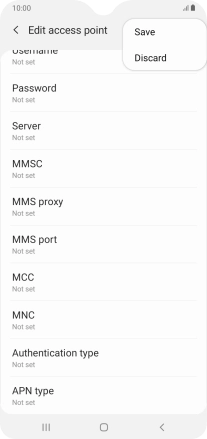
14. Return to the home screen
Press the Home key to return to the home screen.