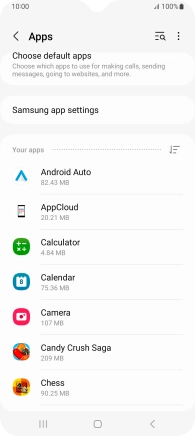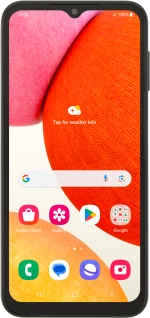
Samsung Galaxy A14
Android 13
1. Find "Apps"
Slide two fingers downwards starting from the top of the screen.
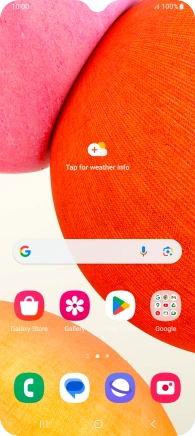
Press the settings icon.
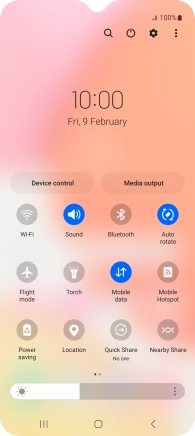
Press Apps.

2. Move apps to memory card
Press the required app.
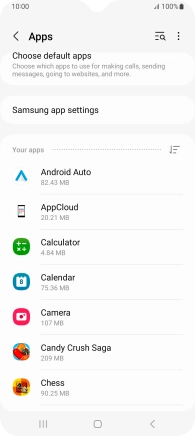
Press Storage.
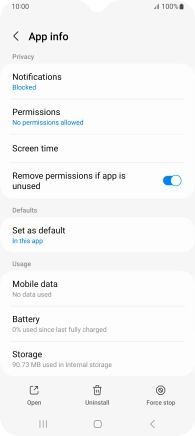
Press Change.
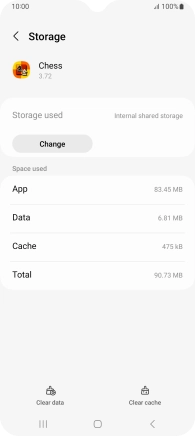
Press the name of the memory card.
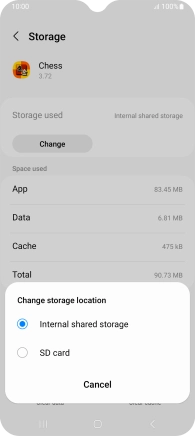
Press Move.
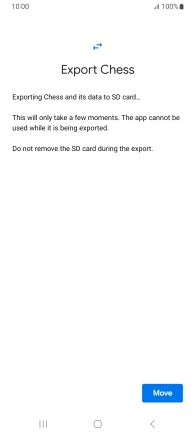
3. Return to the home screen
Press the Home key to return to the home screen.