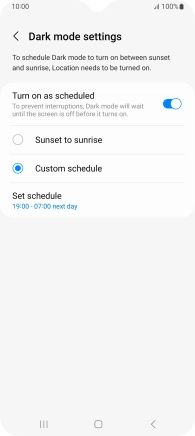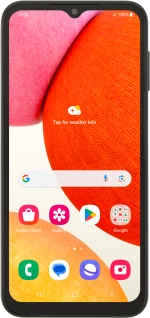
Samsung Galaxy A14
Android 13
1. Find "Display"
Slide two fingers downwards starting from the top of the screen.
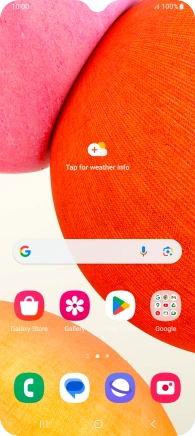
Press the settings icon.
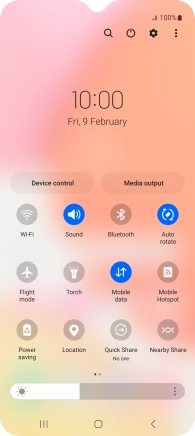
Press Display.
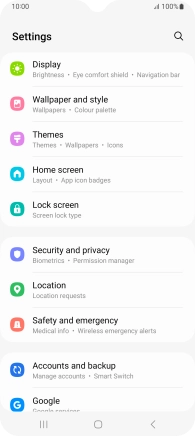
2. Turn on dark mode
Press Dark.
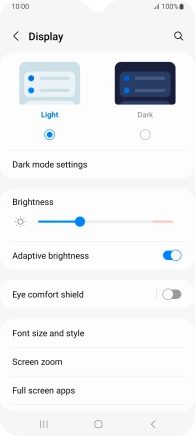
3. Turn automatic dark mode activation on or off
Press Dark mode settings.
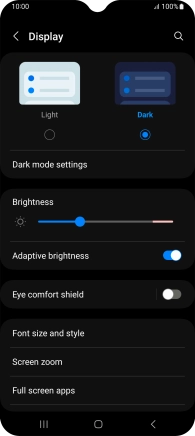
Press the indicator next to "Turn on as scheduled" to turn the function on or off.
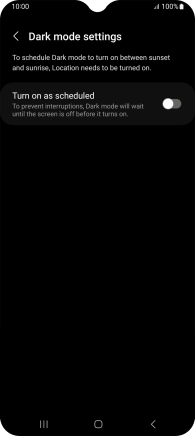
Press the required setting.
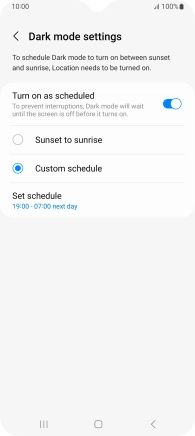
If you select Custom schedule, follow the instructions on the screen to select the required period of time for dark mode.
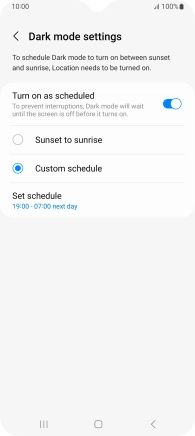
4. Return to the home screen
Press the Home key to return to the home screen.