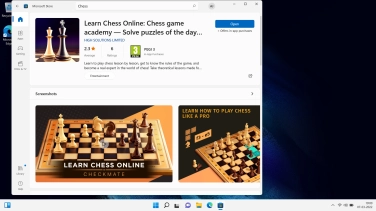Samsung Galaxy Book Go
Windows 11
1. Open Microsoft Store
Click the Microsoft Store icon.
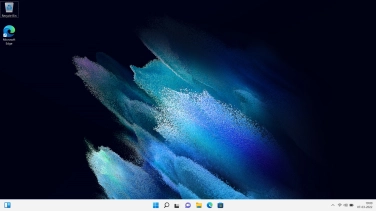
2. Find app
Click the search field.
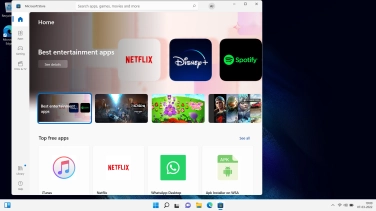
Key in the name or subject of the required app and click the search icon.
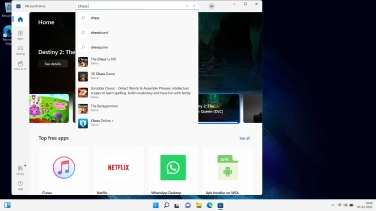
3. Install app
Click the required app.
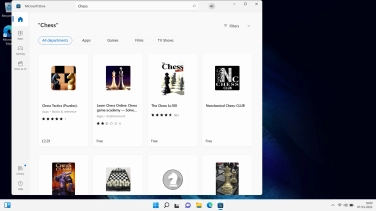
Click Get and follow the instructions on the screen to install the app.
If you've selected a paid app, click the price to install the app.
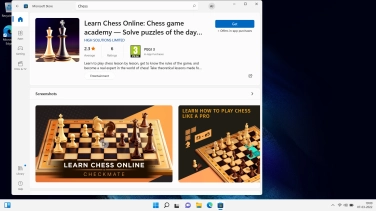
4. Return to the home screen
Click the close icon to return to the home screen.