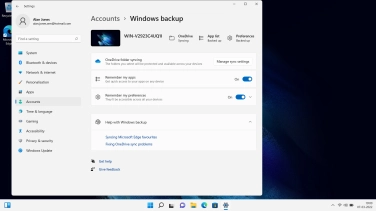Samsung Galaxy Book Go
Windows 11
1. Find "Manage sync settings"
Click the Windows icon.
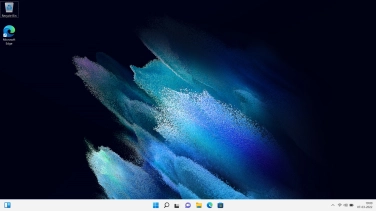
Click Settings.
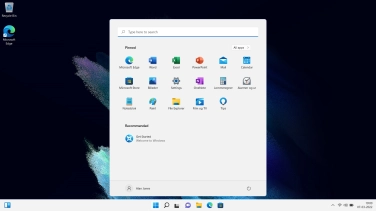
Click Accounts.
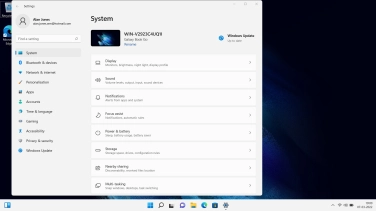
Click Windows backup.
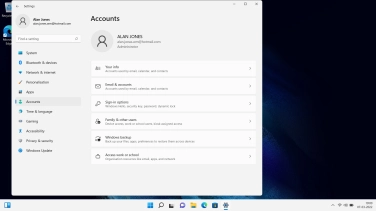
Click Manage sync settings.
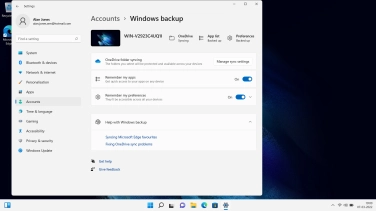
2. Choose back up folders
Click the required folders.
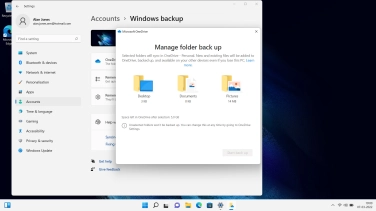
3. Back up files
Click Start back up.
The files will be backed up to your OneDrive account.
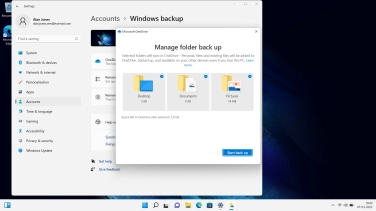
4. Return to the home screen
Click the close icon.
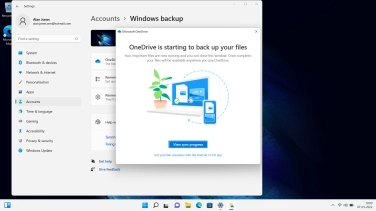
Click the close icon to return to the home screen.