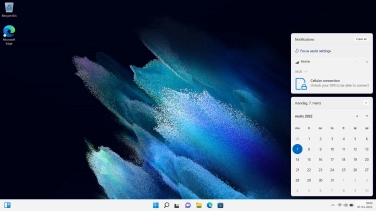Samsung Galaxy Book Go
Windows 11
1. View notifications
Click the time and date field.
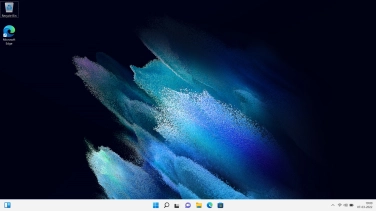
Notifications will be displayed above the calendar. Click arrow down next to the required notification to read it.
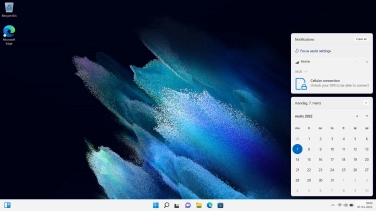
2. Remove notification
Click the remove notification icon.
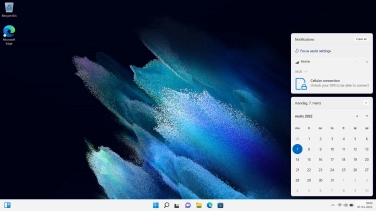
3. Remove all notifications
Click Clear all.
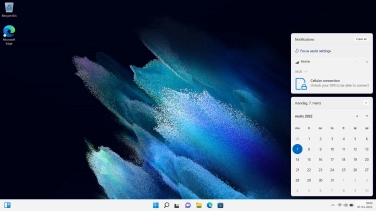
4. Return to the home screen
Click the desktop to return to the home screen.