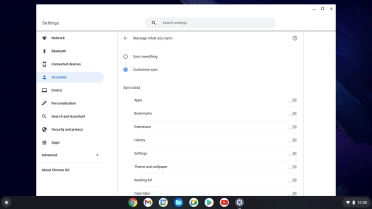Samsung Galaxy Chromebook Go 14"
Chrome OS
1. Find "Manage what you sync"
Click the menu field.
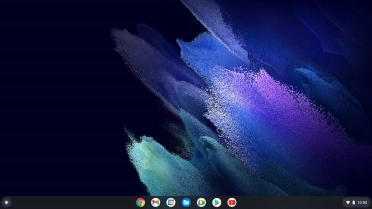
Click the settings icon.
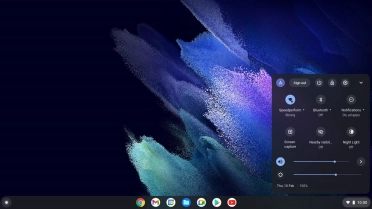
Click Accounts.
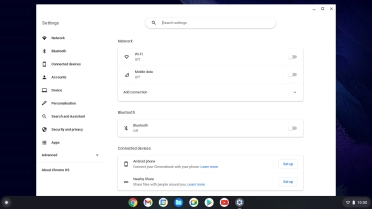
Click Sync and Google services.
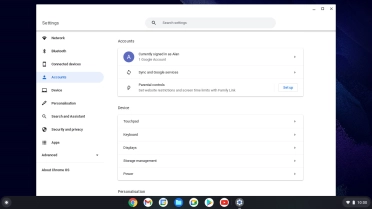
Click Manage what you sync.
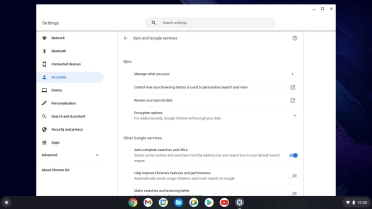
2. Back up files
Click Sync everything to back up all files.
Your files will be backed up to your Google Drive account.
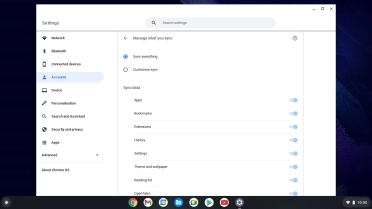
Click Customise sync to back up selected files.
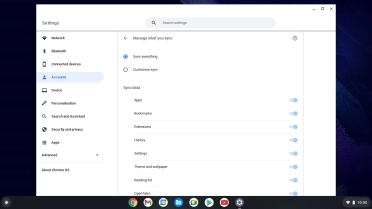
Click the indicators next to the required settings.
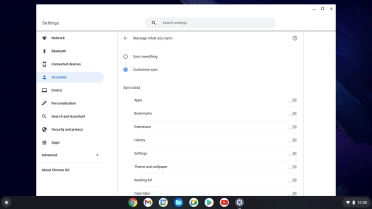
3. Return to the home screen
Click the close icon to return to the home screen.