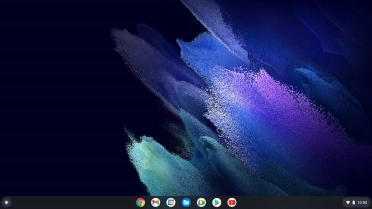Samsung Galaxy Chromebook Go 14"
Chrome OS
1 Insert SIM
Find an opener for the card holder. Insert the opener into the small hole in the SIM holder.
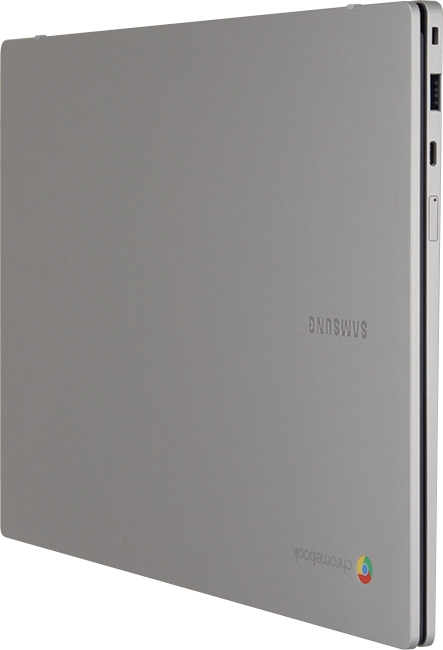
Remove the SIM holder from your laptop.
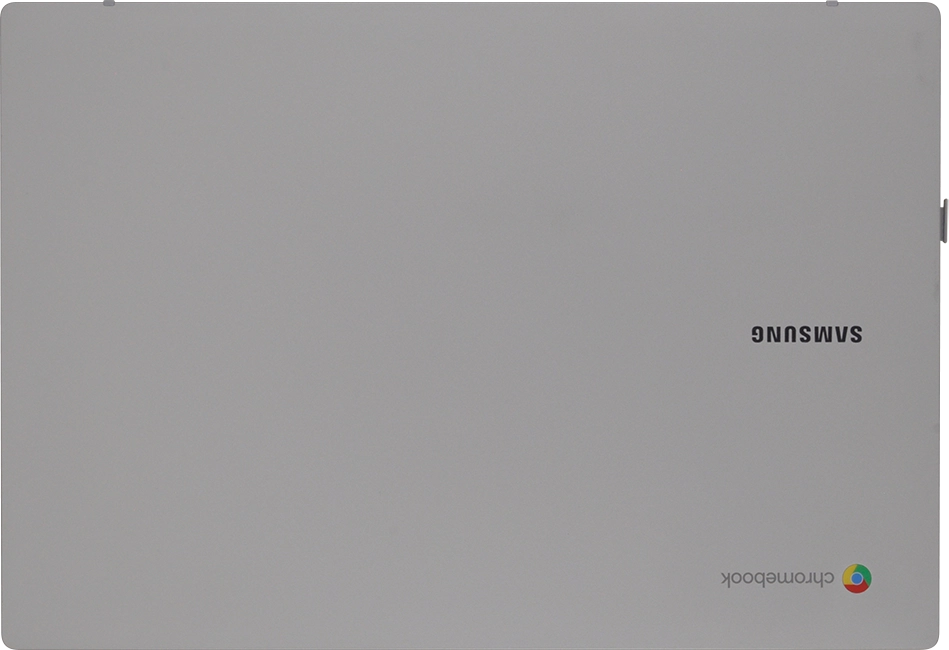
Turn your SIM so the angled corner of the SIM matches the angled corner of the SIM holder and place your SIM in the SIM holder.
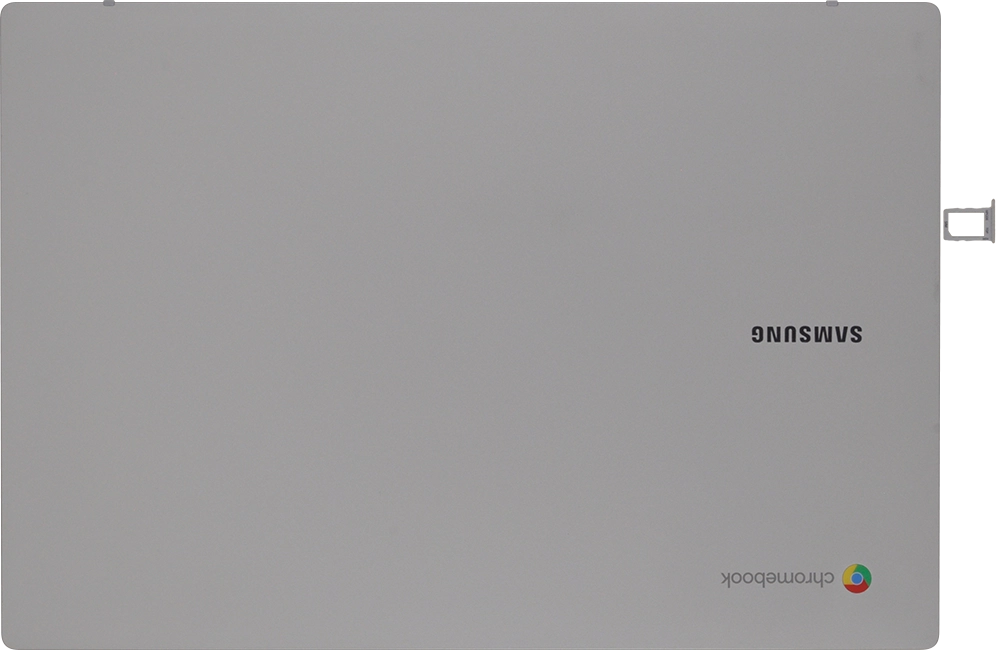
Slide the SIM holder into your laptop.
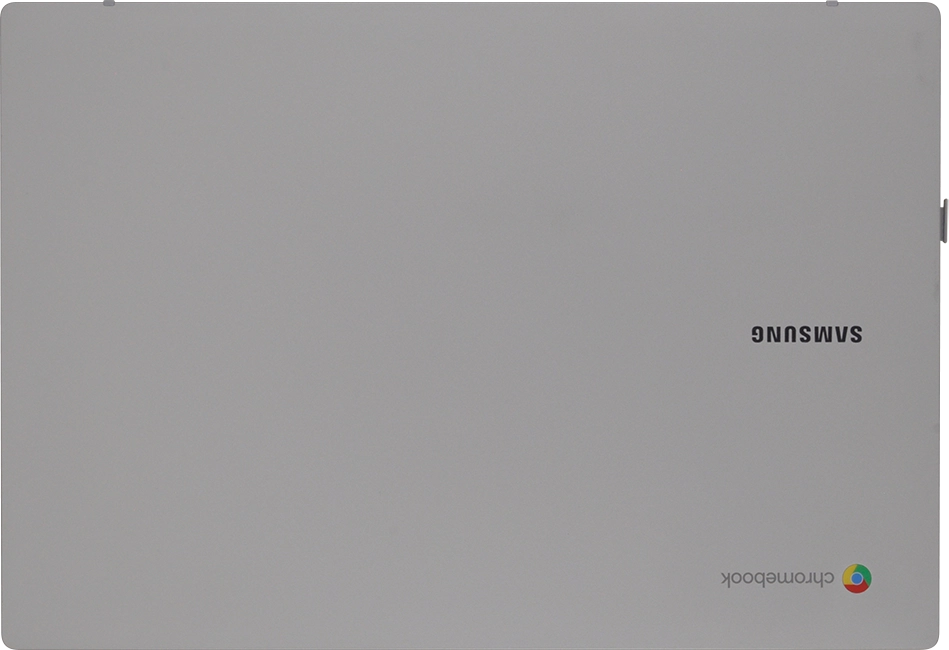
2 Connect to mobile network
Click the menu field.
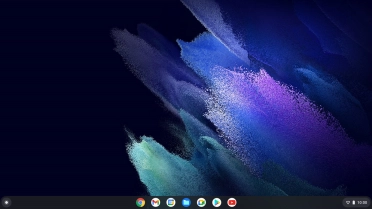
If your SIM is locked, click Not connected.
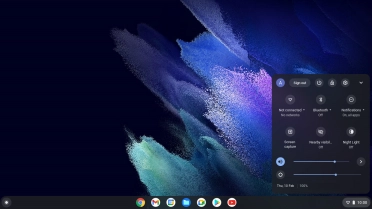
Click Click to unlock.
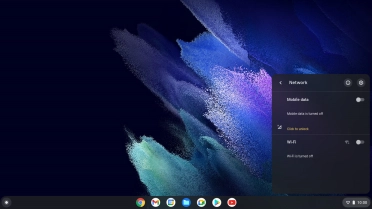
Key in your PIN and click Unlock.
If an incorrect PIN is entered three times in a row, your SIM will be blocked. To unblock your SIM, you'll need to key in your PUK. You can get the PUK by calling customer services on 191 from a Vodafone mobile phone. If you're using a land line, you need to dial 03333 040 191. Please note: If you key in the wrong PUK ten times in a row, your SIM will be blocked permanently. In this case, you need a new SIM from Vodafone.
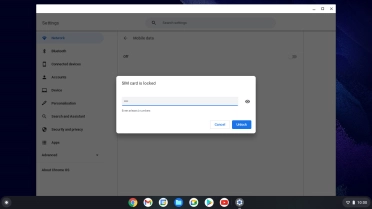
Click the close icon.
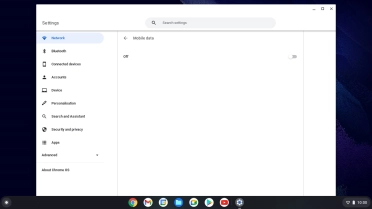
When you're connected to a mobile network, the mobile network icon is displayed at the bottom of the screen.
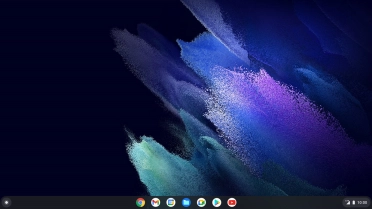
3 Connect to a Wi-Fi network
Click the menu field.
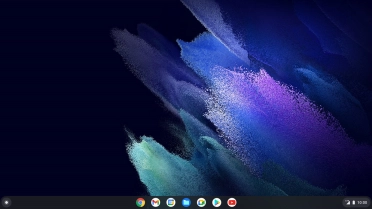
Click the settings icon.
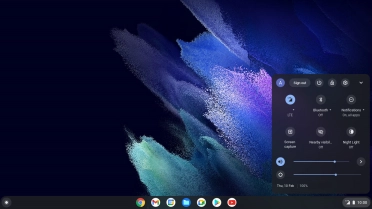
Click the indicator next to "Wi-Fi" to turn on the function.
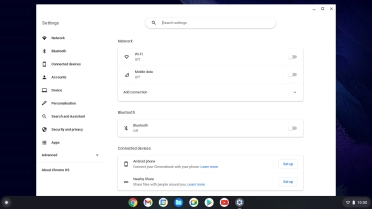
Click arrow right.
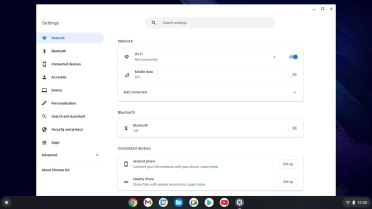
Click the required Wi-Fi network.
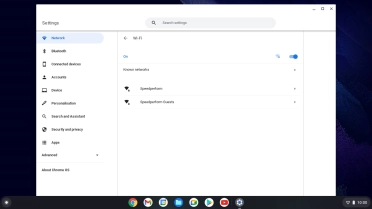
Key in the password for the Wi-Fi network and click Connect.
If the Wi-Fi network is password protected, a lock icon is displayed next to the name of the Wi-Fi network. You can get the password from the network provider or administrator.
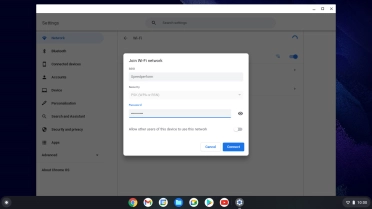
Click the close icon.
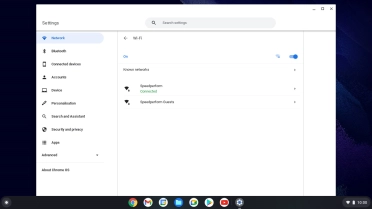
When you're connected to a Wi-Fi network, the Wi-Fi icon is displayed at the bottom of the screen.