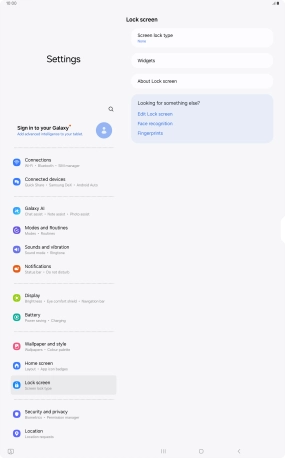Samsung Galaxy Tab S10 Ultra 5G
Android 14
1 Find "Screen lock type"
Slide two fingers downwards starting from the top of the screen.
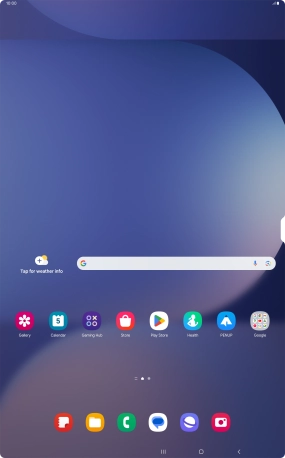
Press the settings icon.
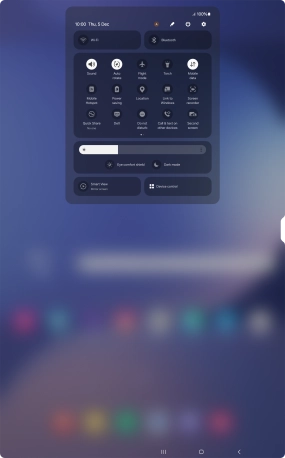
Press Lock screen.
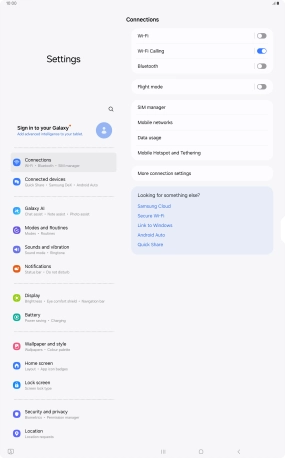
Press Screen lock type.
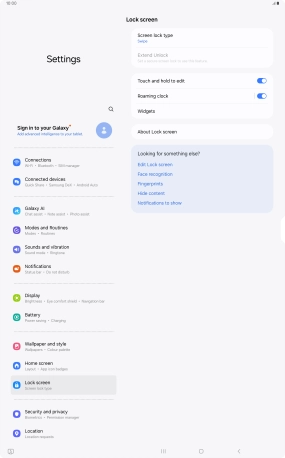
2 Create lock code using a fingerprint
Press Fingerprints.
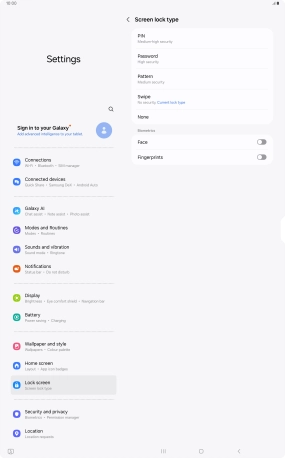
Press Continue.
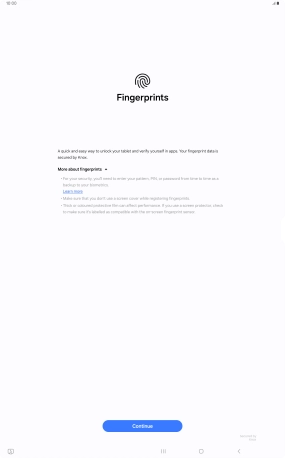
Press Next.
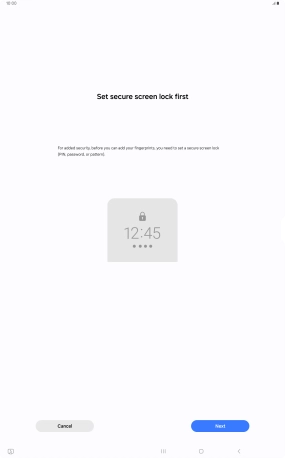
Press the required lock code and follow the instructions on the screen to create an additional lock code.
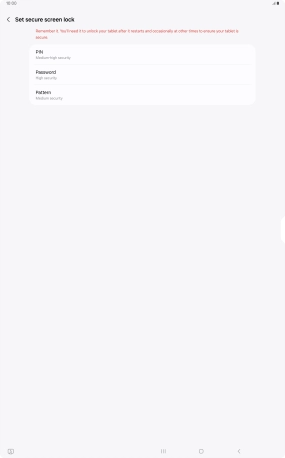
Press Register.
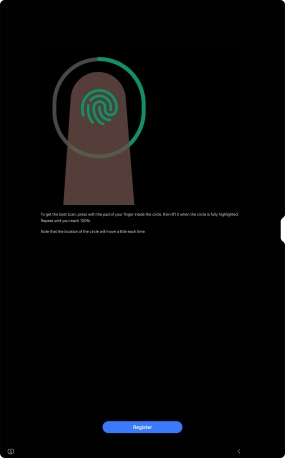
Follow the instructions on the screen to create the lock code using your fingerprint.
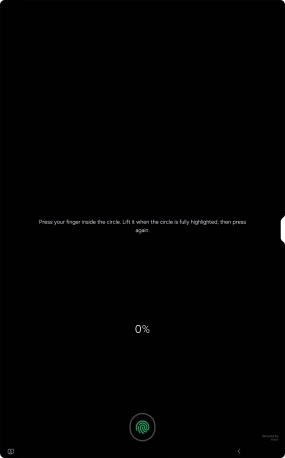
Press Done.
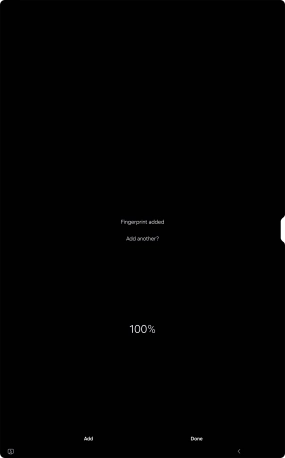
Press the indicators next to the required settings to turn them on or off.
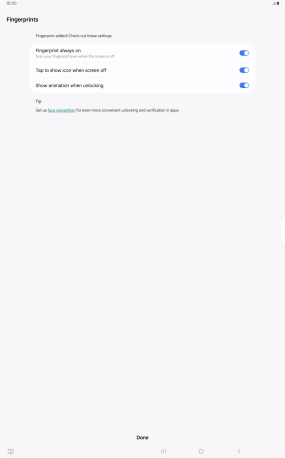
Press Done.
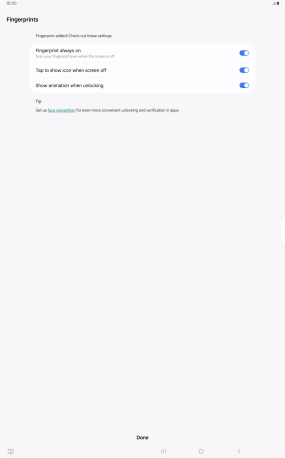
Press Done.
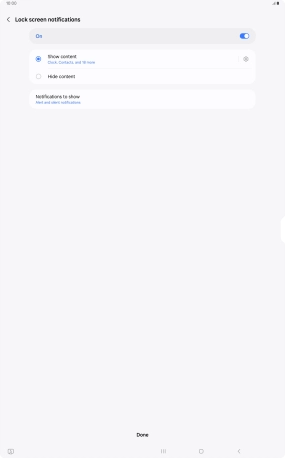
3 Turn off use of lock code
Press Screen lock type and key in the current lock code.
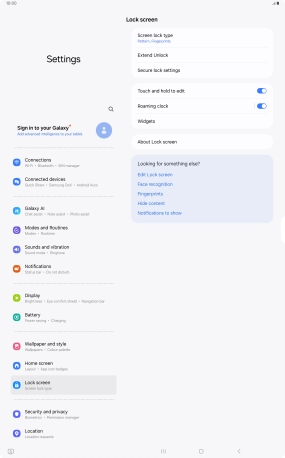
Press None.
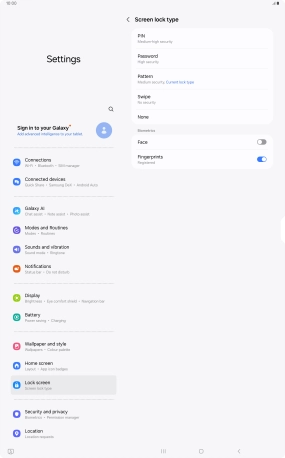
Press Remove data.
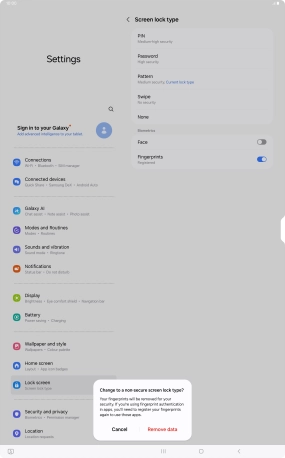
Press Remove.
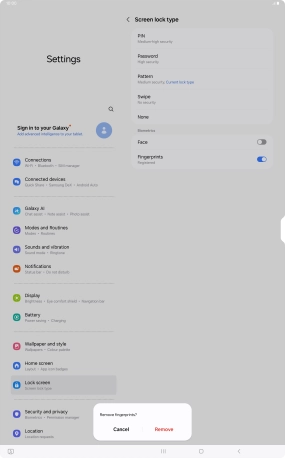
4 Return to the home screen
Press the Home key to return to the home screen.