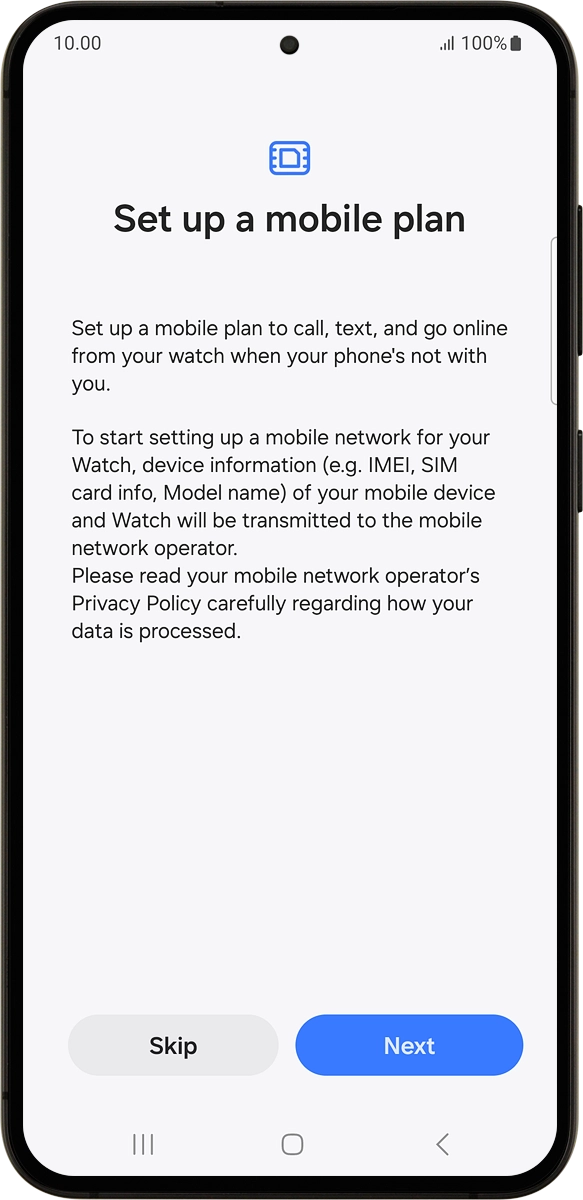Samsung Galaxy Watch Ultra
Android Wear OS
1 Find "Connections"
Slide your finger upwards starting from the bottom of the screen.

Press the settings icon.
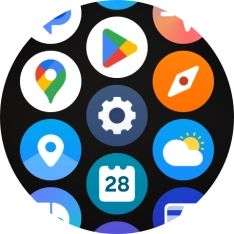
Press Connections.
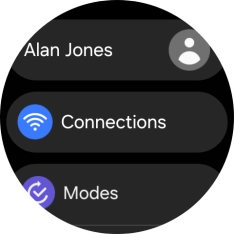
2 Set up mobile data
Press Mobile networks.
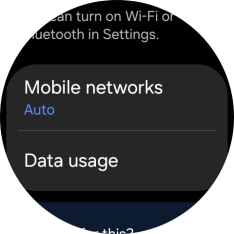
Press the confirm icon.
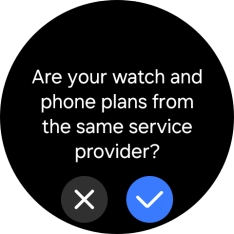
Press the required setting for mobile data usage.
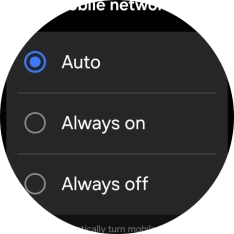
Press Mobile plans.
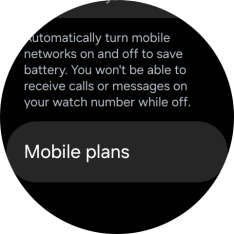
On your phone: If you've bought your smartwatch from Vodafone, you already have a OneNumber Connectivity price plan and this screen should be displayed.
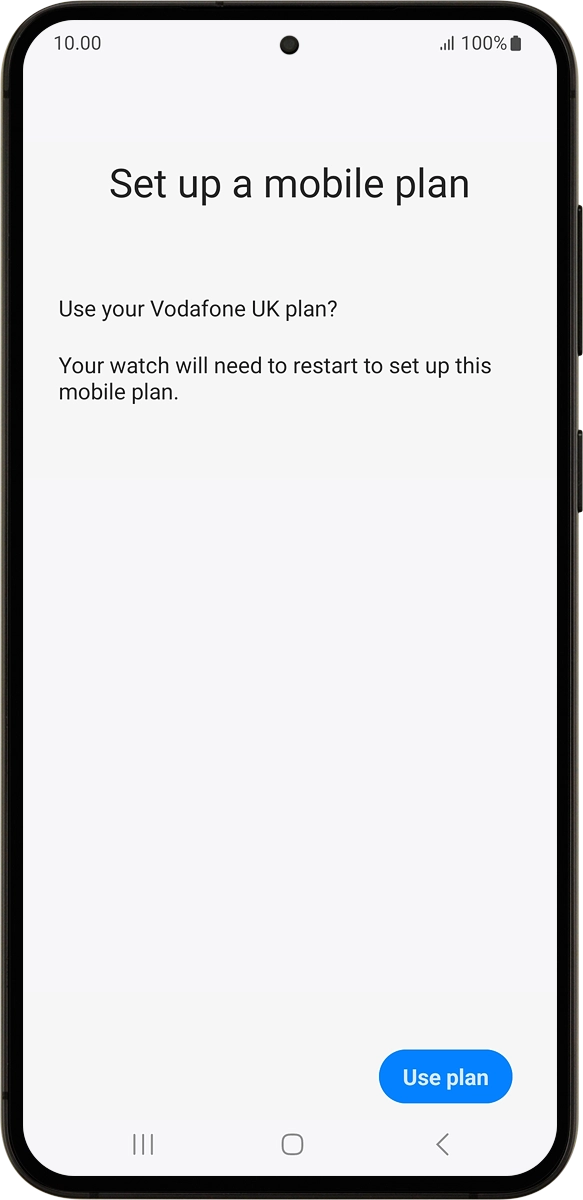
On your phone: Press Use plan.
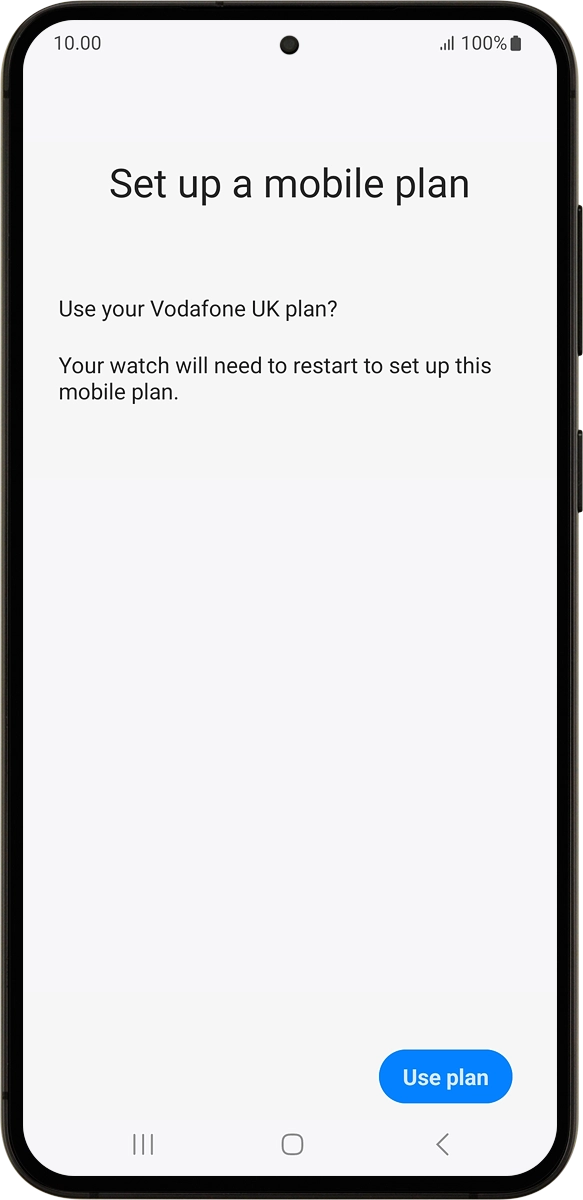
On your phone: Press Done.
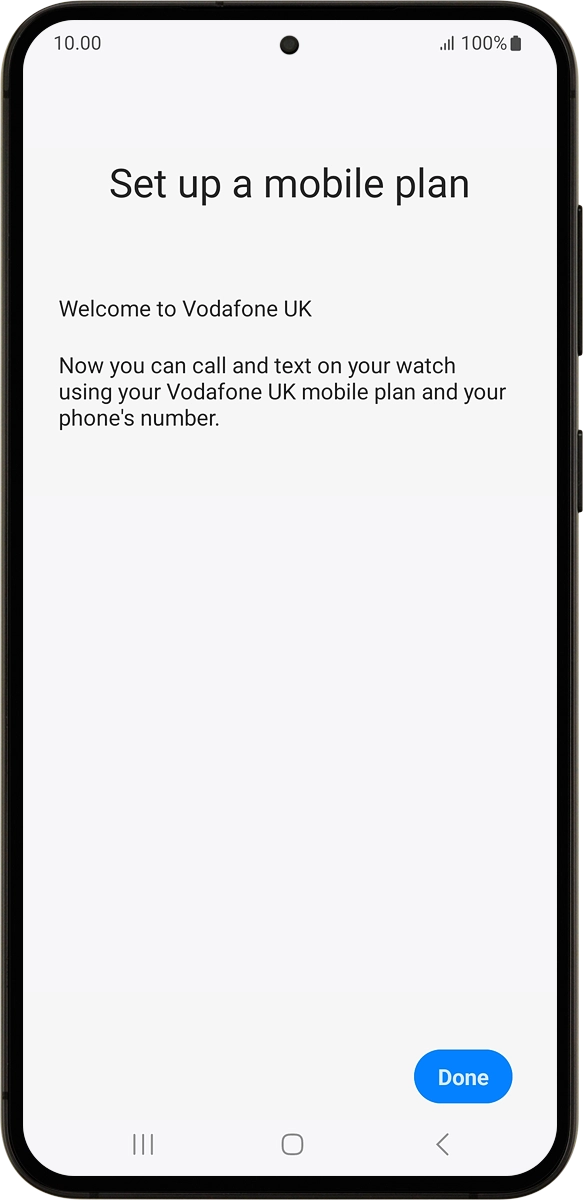
On your phone: If you've bought your smartwatch elsewhere than from Vodafone, press Next and follow the instructions on the screen to set up mobile data.