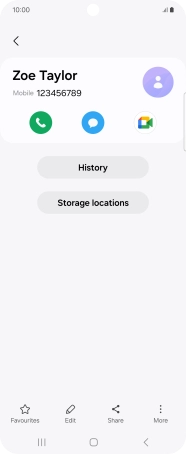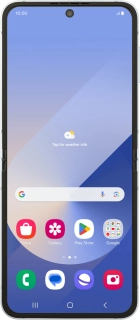
Samsung Galaxy Z Flip6
Android 14
1. Find "Contacts"
Slide your finger upwards on the screen.
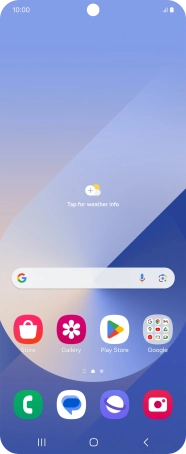
Press Contacts.
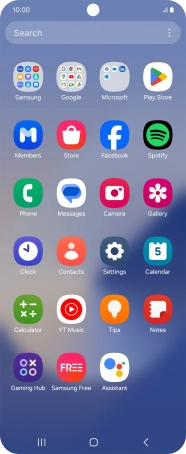
2. Create contact
Press the new contact icon.
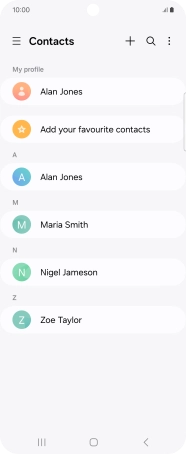
3. Select address book
Press the address book drop down list.
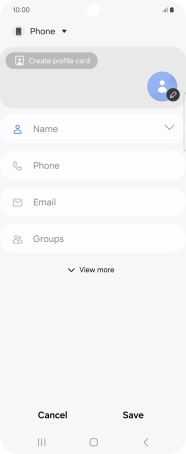
Press the required Google account.
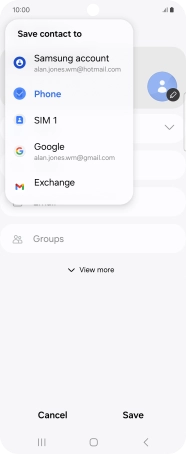
4. Enter name
Press Name and key in the required name.
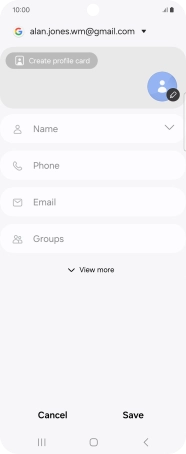
5. Enter phone number
Press Phone and key in the required phone number.
Follow the instructions on the screen to add more information such as email address and date of birth.
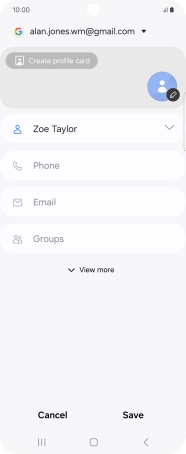
6. Save contact
Press Save.
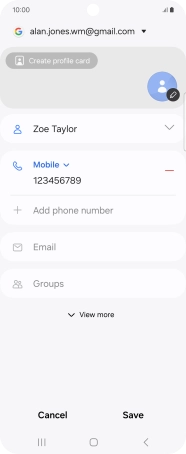
7. Return to the home screen
Press the Home key to return to the home screen.