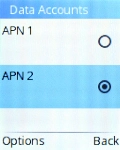TCL onetouch 4041
1 Find "Data Accounts"
Press the Navigation key.

Select Settings.
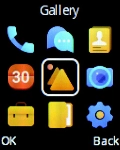
Select Connectivity.
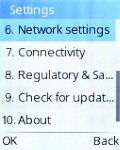
Select Data Accounts.
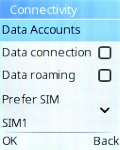
2 Create new data connection
Press the Left selection key.
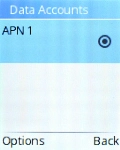
Select New connection.
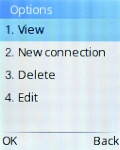
Select Name.
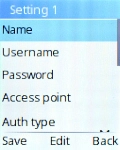
Key in Vodafone MMS and press the Left selection key.
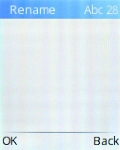
3 Enter username
Select Username.
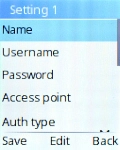
Key in wap and press the Left selection key.
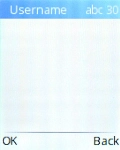
4 Enter password
Select the field below "Password".
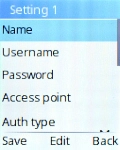
Key in wap and press the Left selection key.
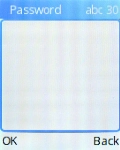
5 Enter APN
Select Access point.
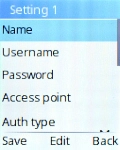
Key in wap.vodafone.co.uk and press the Left selection key.
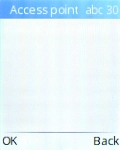
6 Select authentication type
Select the field below "Auth type".
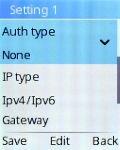
Select None.
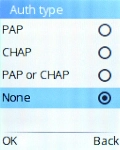
7 Enter IP address
Select Gateway.
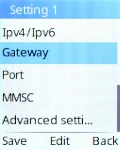
Key in 212.183.137.012 and press the Left selection key.
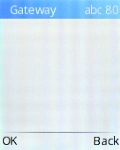
8 Enter port number
Select Port.
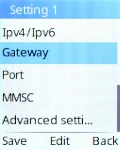
Key in 8799 and press the Left selection key.
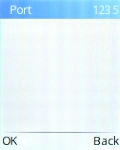
9 Enter picture messaging server
Select MMSC.
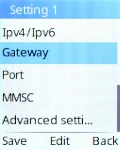
Key in http://mms.vodafone.co.uk/servlets/mms and press the Left selection key.
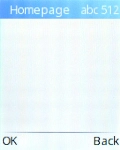
10 Select connection type
Select Advanced settings.
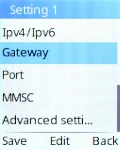
Select Network type.
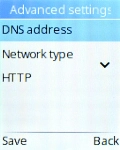
Select HTTP.
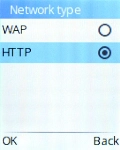
11 Save data connection
Press the Left selection key.
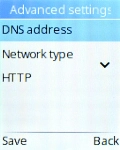
12 Return to the home screen
Press Disconnect to return to the home screen.
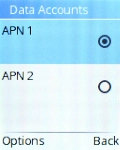
13 Find "MMS account"
Press the Navigation key.

Select Message.
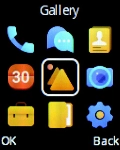
Press the Left selection key.
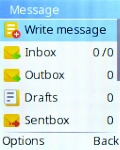
Select Settings.
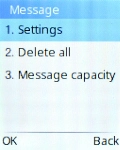
Select the picture message icon.
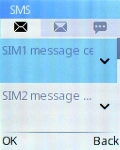
Select MMS account.
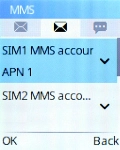
14 Active data connection
Select the required data connection.
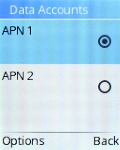
15 Return to the home screen
Press Disconnect to return to the home screen.