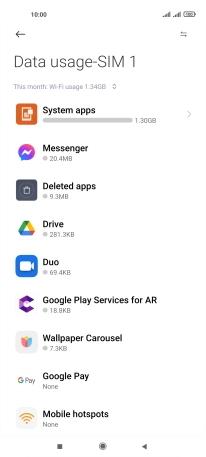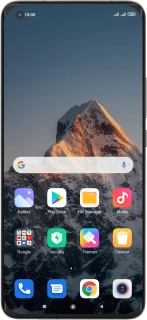
Xiaomi Mi 11 Ultra
Android 11.0
1. Find "Data usage"
Press Settings.
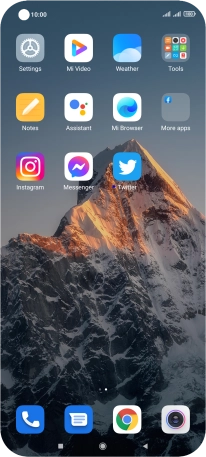
Press Connection & sharing.
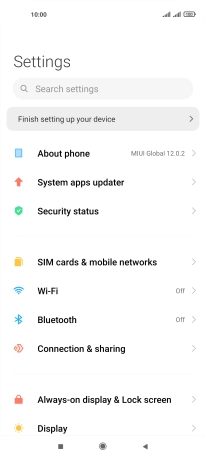
Press Data usage.
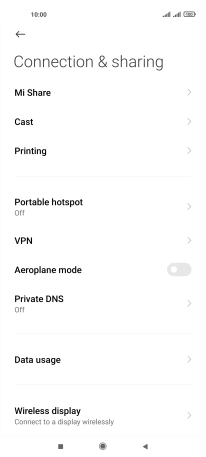
2. View data usage
Press the drop down list.
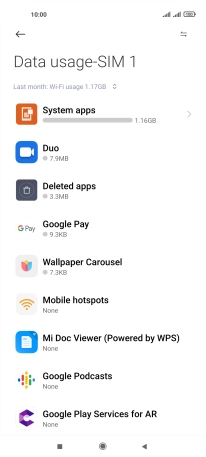
Press the required setting.
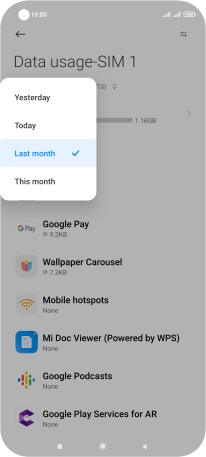
The total data usage is displayed.
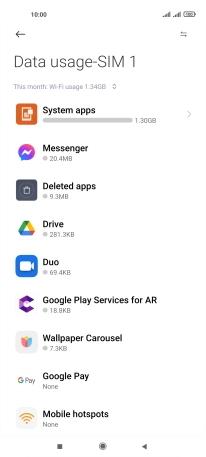
The data usage for each application is displayed below the name of the application.
See how to turn mobile data on or off.
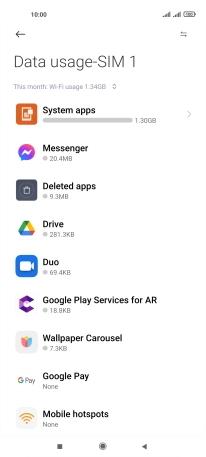
3. Return to the home screen
Press the Home key to return to the home screen.