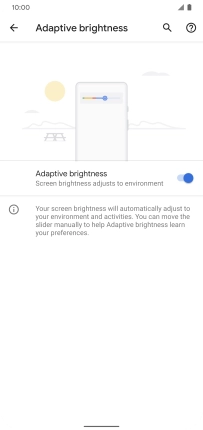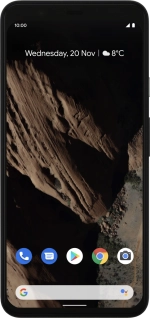
Google Pixel 4 XL
Android 10.0
1. Find "Brightness level"
Slide two fingers downwards starting from the top of the screen.
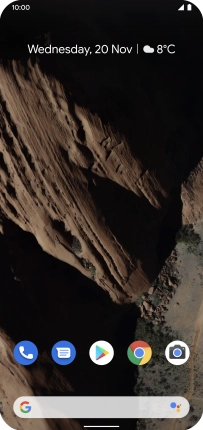
Press the settings icon.
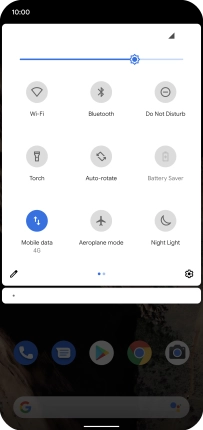
Press Display.
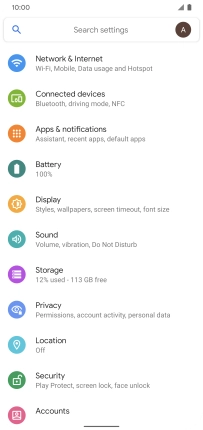
Press Brightness level.
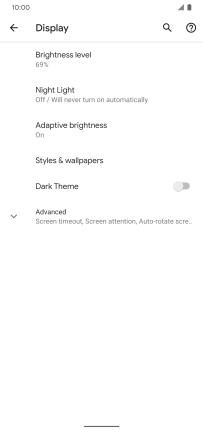
2. Adjust screen brightness
Drag the brightness indicator right or left to select the required brightness level.
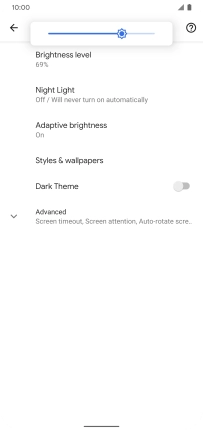
Press Adaptive brightness.
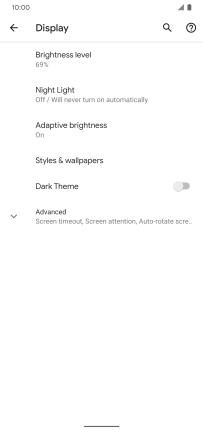
Press the indicator next to "Adaptive brightness" to turn automatic brightness on or off.
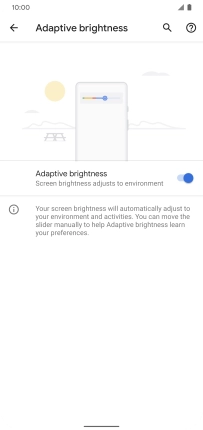
3. Return to the home screen
Slide your finger upwards starting from the bottom of the screen to return to the home screen.