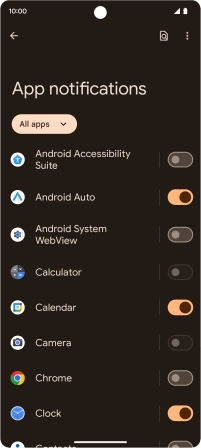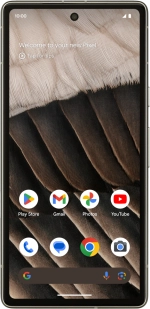
Google Pixel 7a
Android 14
1. Find "Notifications"
Slide two fingers downwards starting from the top of the screen.
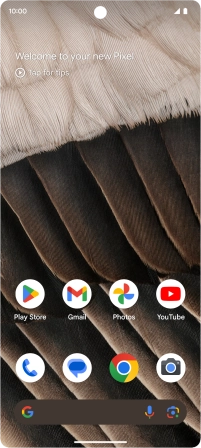
Press the settings icon.
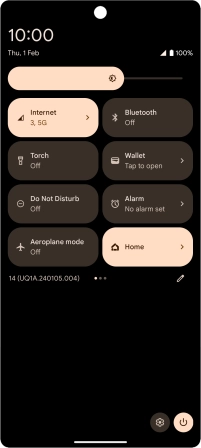
Press Notifications.
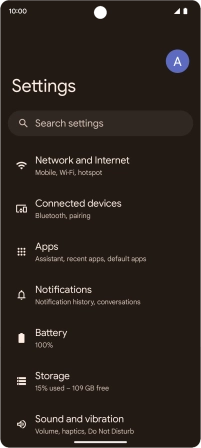
2. Turn notifications on or off
Press App notifications.
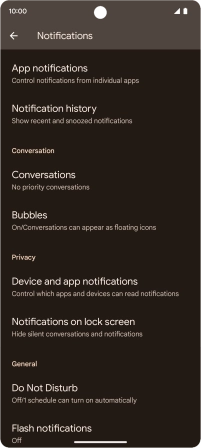
Press the drop down list.
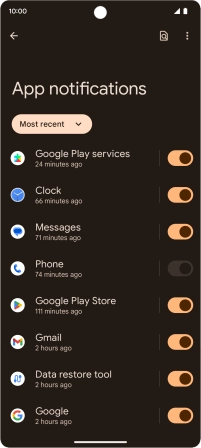
Press the required setting.
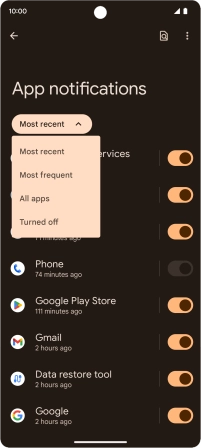
Press the indicator next to the required apps to turn the function on or off.
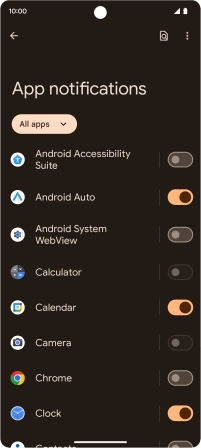
3. Return to the home screen
Slide your finger upwards starting from the bottom of the screen to return to the home screen.