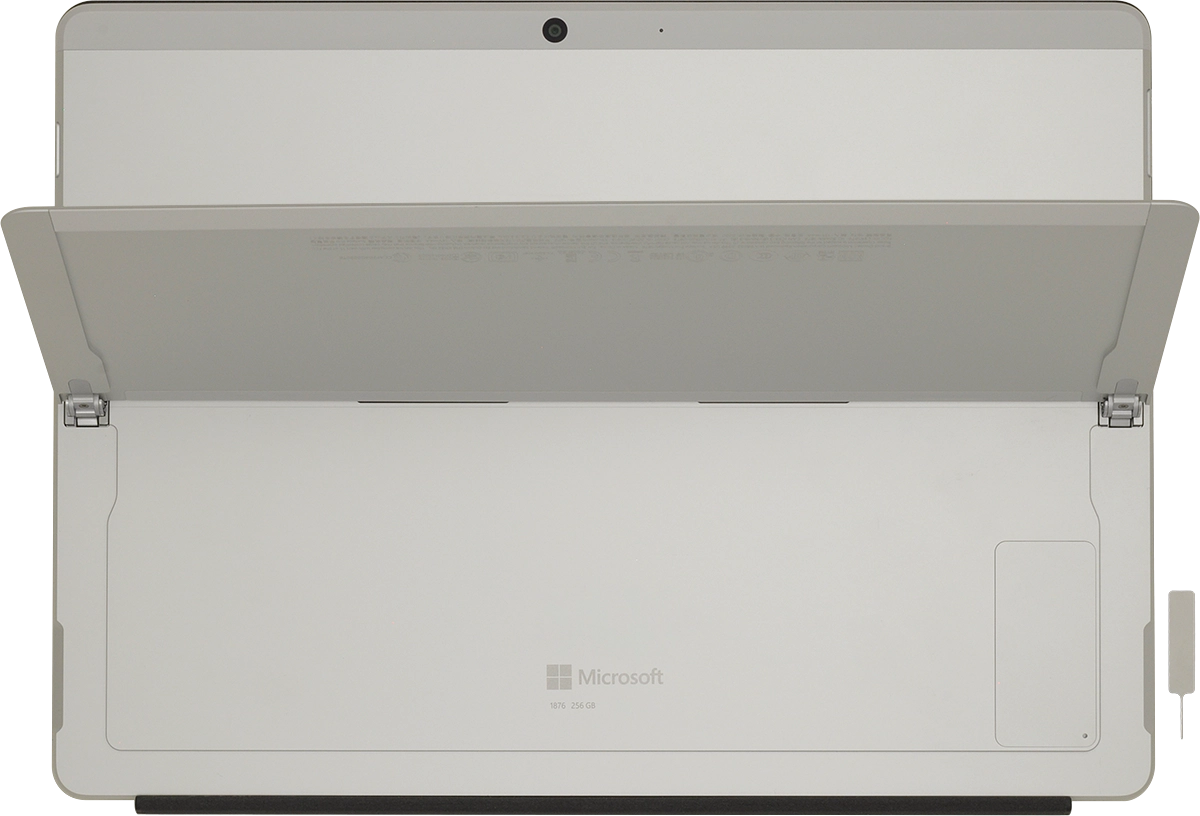Microsoft Surface Pro 9
Windows 11
1. Remove the card holder cover
Turn the back of your laptop towards you.
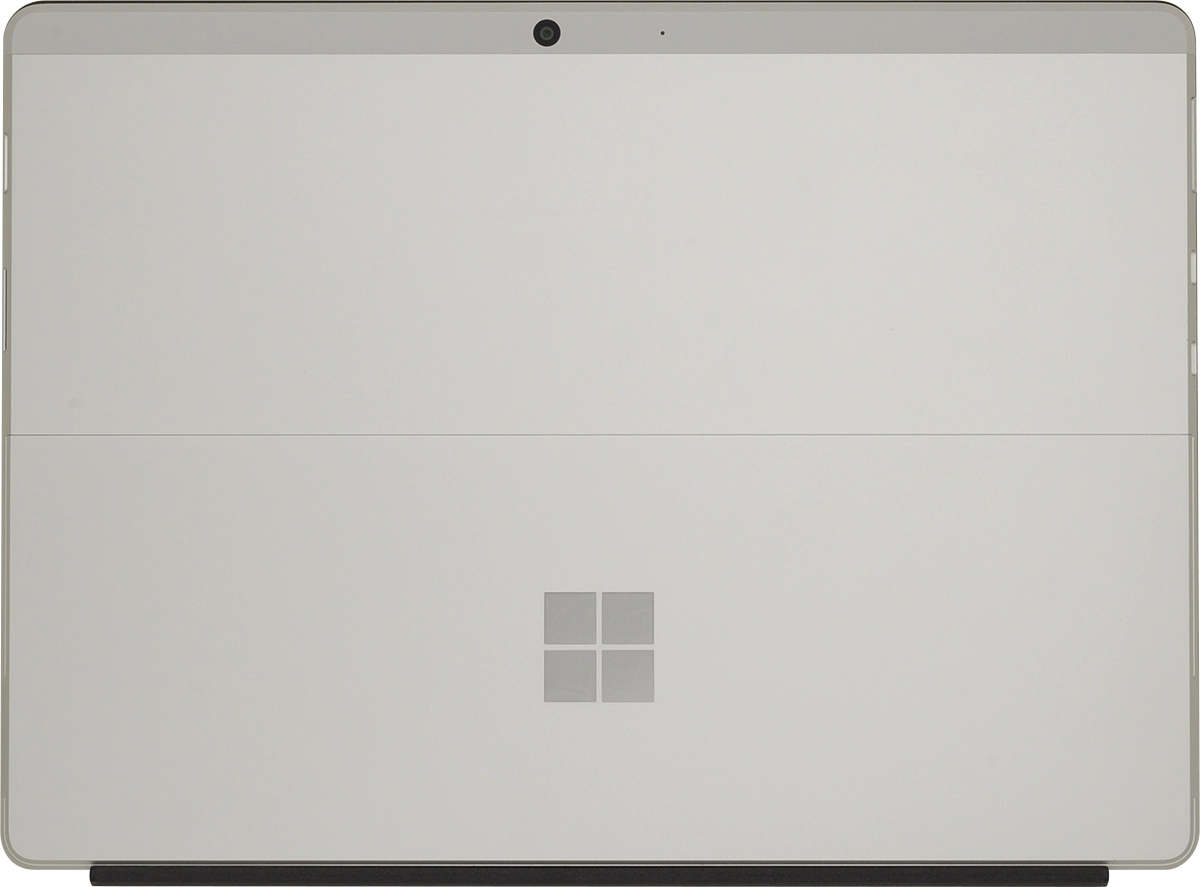
Take hold of the side of the kickstand and flip it upwards.
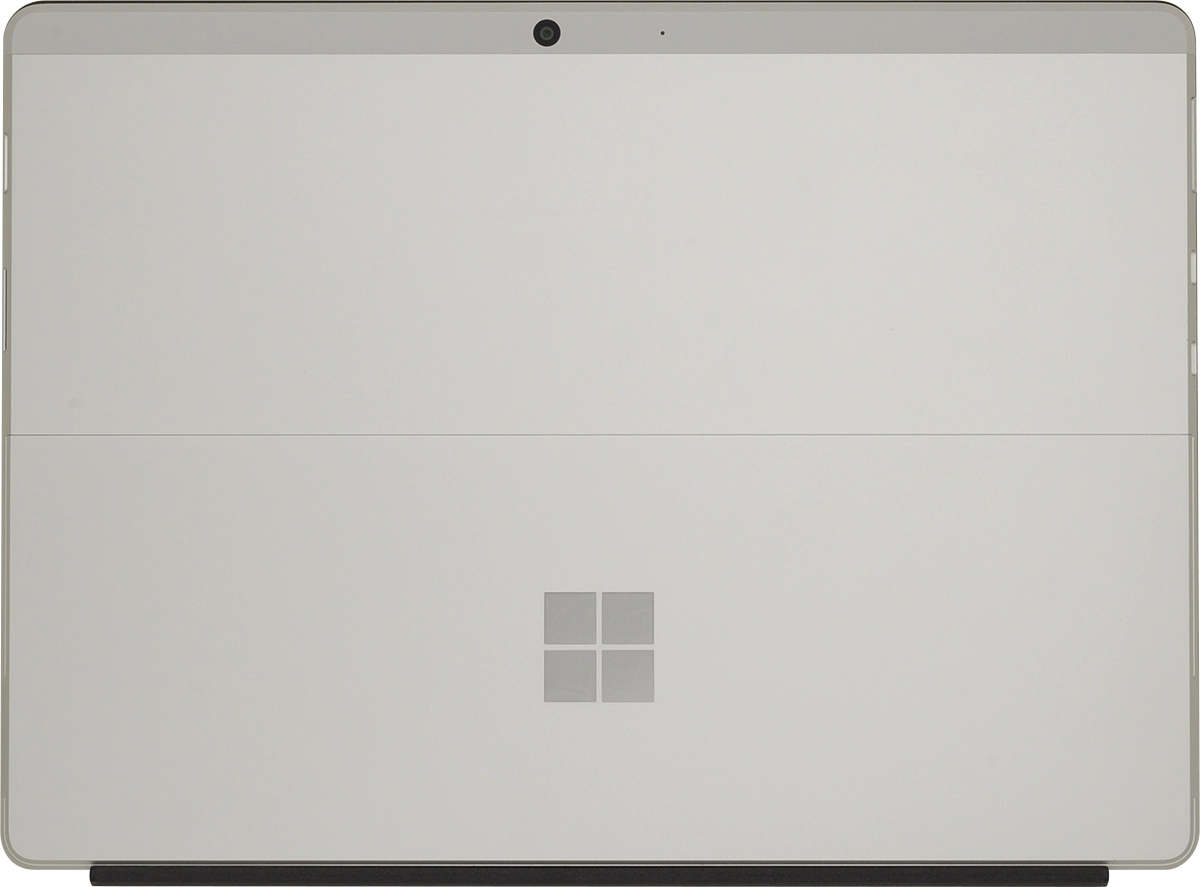
Find the opener for the card holder.
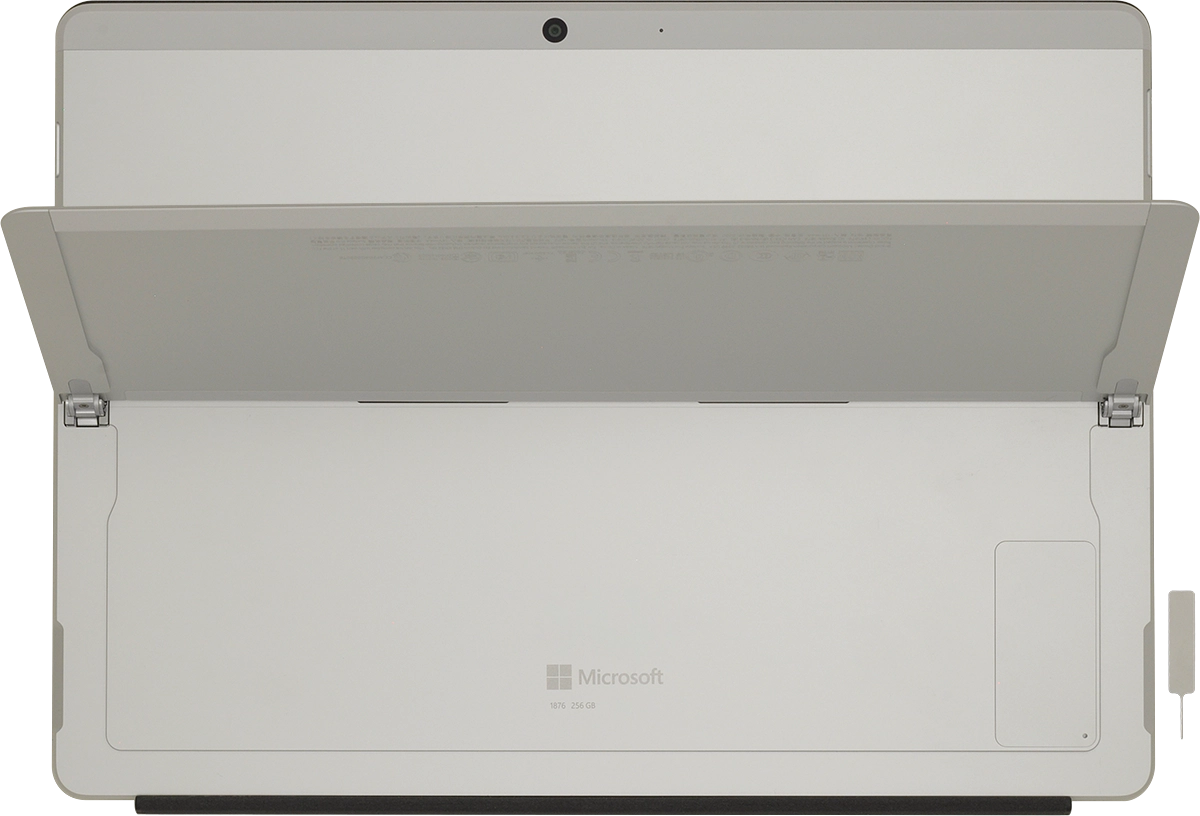
Insert the opener into the small hole in the card holder cover and remove the cover.
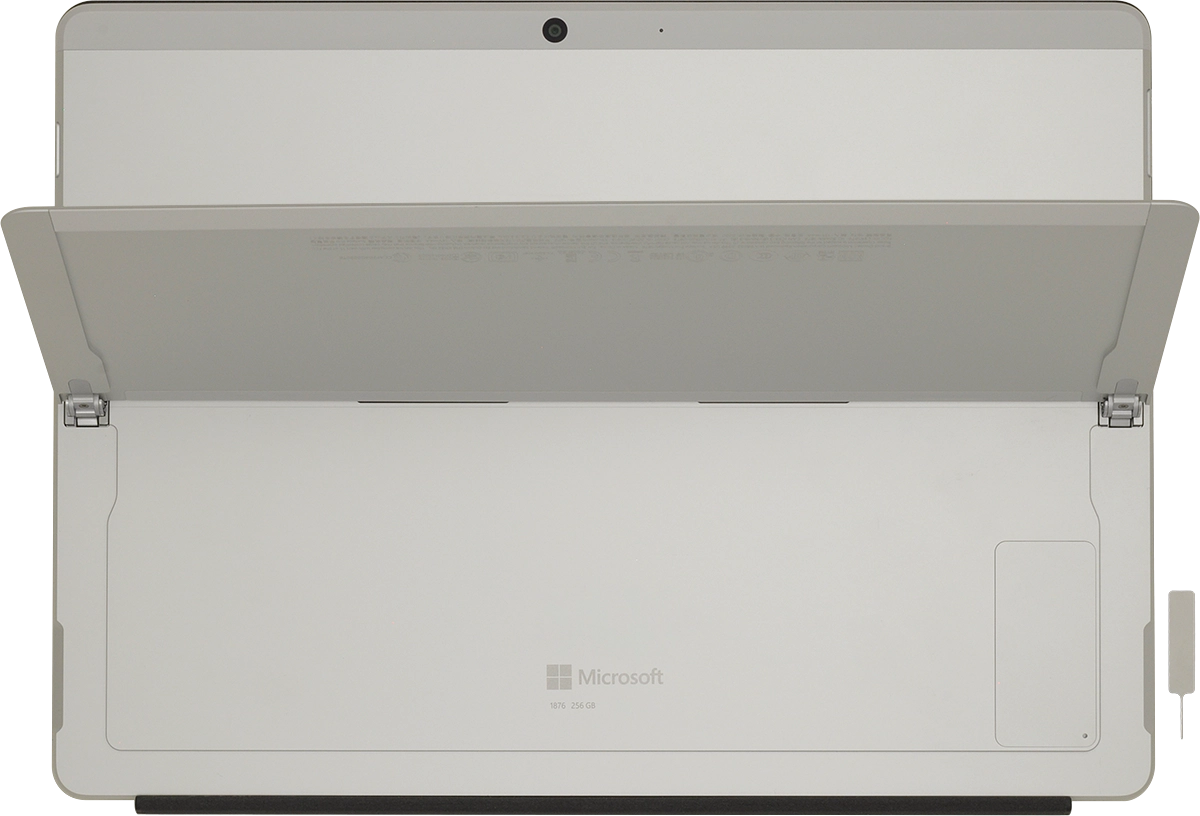
2. Insert SIM
Turn your SIM so the angled corner matches the angled corner of the SIM holder and place your SIM in the SIM holder.
Please note that your laptop only supports nano SIMs.
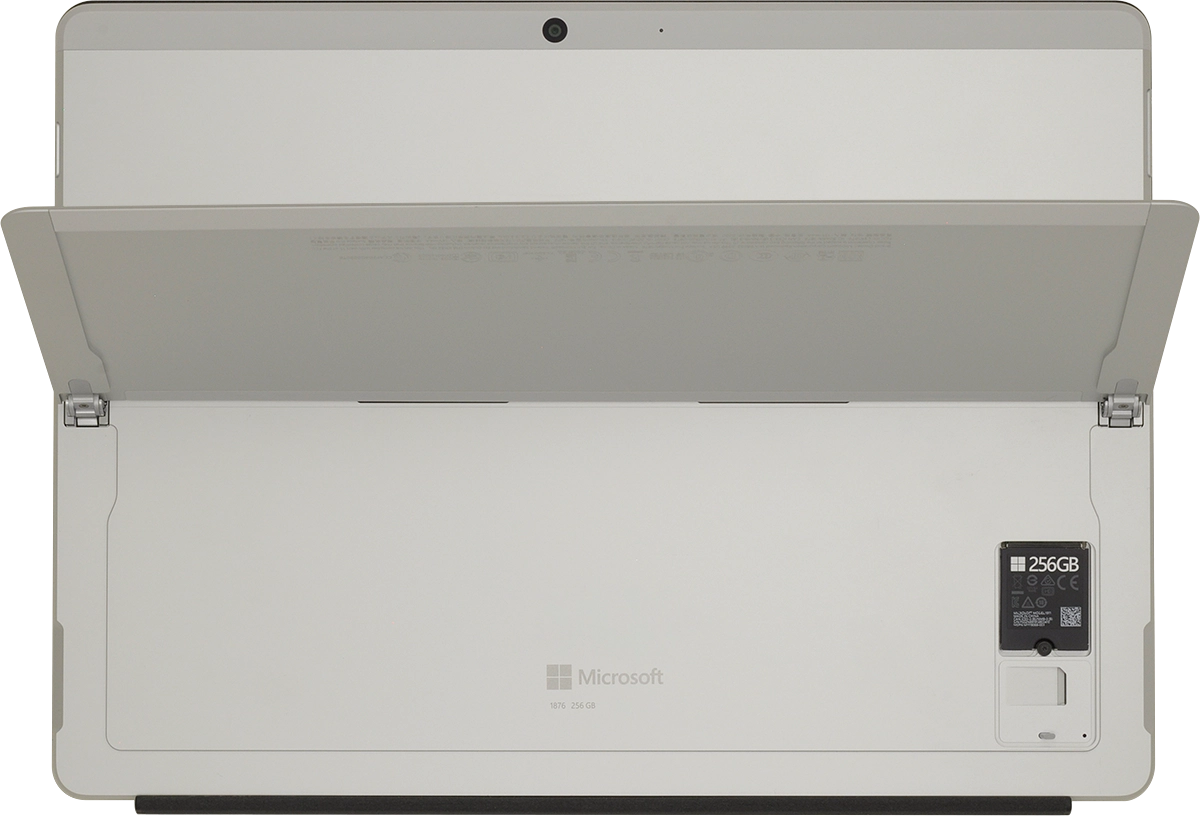
Slide your SIM into the SIM holder until it clicks into place.
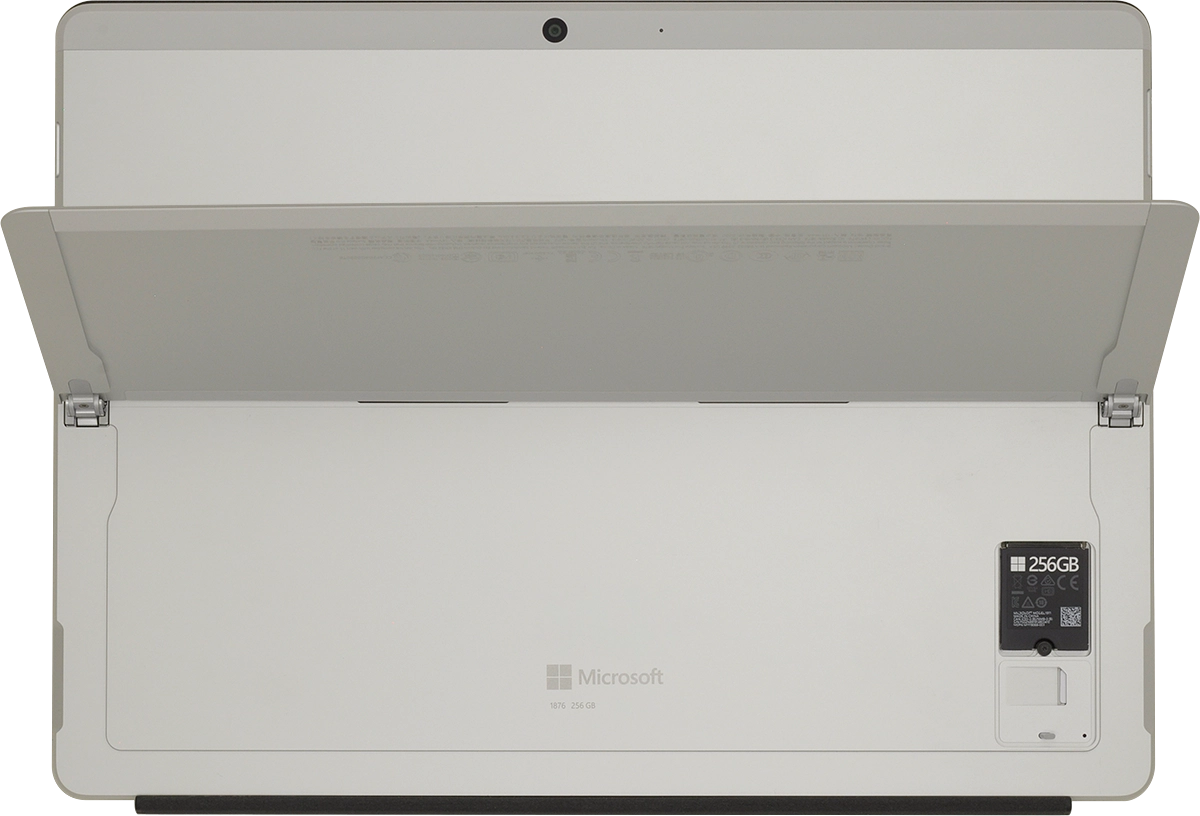
Attach the cover (top first) and press it into place.