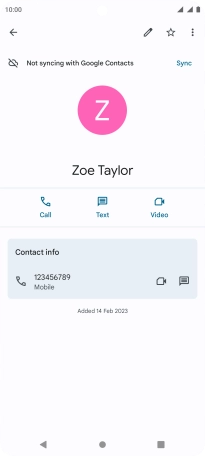Motorola Edge 20 Pro 5G
Android 12.0
1. Find "Contacts"
Slide your finger upwards on the screen.
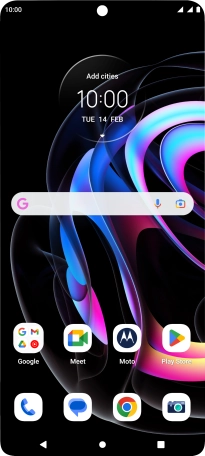
Press Contacts.
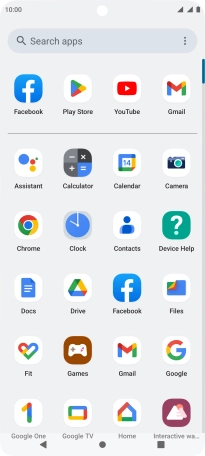
2. Create contact
Press the new contact icon.
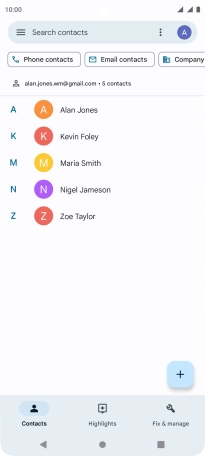
3. Select address book
Press the drop down list next to "Save to".
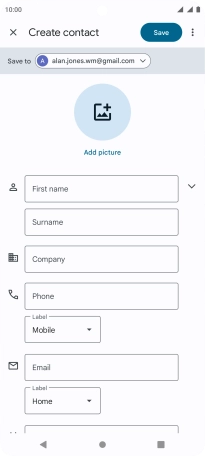
Press Device.
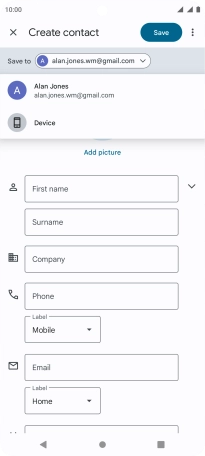
4. Enter first name
Press First name and key in the first name.
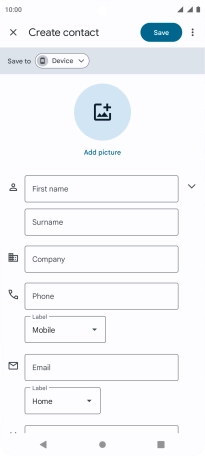
5. Enter last name
Press Surname and key in the last name.
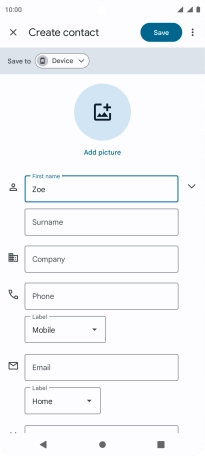
6. Enter phone number
Press Phone and key in the phone number.
Follow the instructions on the screen to add more information such as an email address and a personal ring tone.
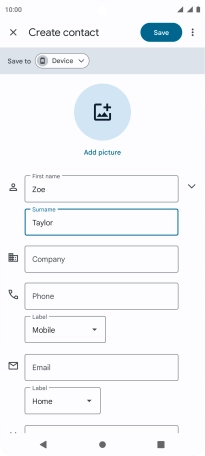
7. Save contact
Press Save.
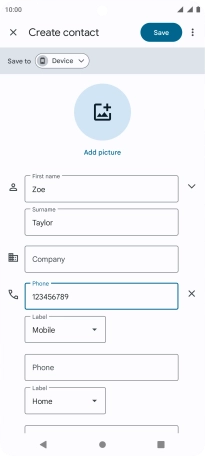
8. Return to the home screen
Press the Home key to return to the home screen.